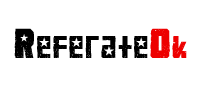
Norton Commander Categoria: Referat Informatica
Descriere: In mod normal, linia de meniuri, pozitionata in partea superioara a
ecranului, nu este vizibila pe ecran, ea trebuind sa fie activata prin
apasarea tastei... |
|
||
|
|
|||
|
1 NORTON COMMANDER MENIURI Un meniu este un dreptunghi afisat pe ecran care trebuie sa indeplineasca anumite conditii: 1. In interiorul dreptunghiului trebuie sa existe o lista de comenzi sau valori denumite: Optiunea 1 Optiunea 2 Optiunea 3 Optiunea 4 ……………. Optiunea n Sau: Optiunea 1 Optiunea 2 Optiunea 3 Optiunea 4 . . . Optiunea n 2. Pentru deplasarea pe optiunile unui meniu se folosesc tastele directionale 3. Pentru activarea unei optiuni se apasa tasta <ENTER> sau se deplaseaza mouse-ul pe aceasta si se apasa butonul stang al acestuia. 4. Pentru parasirea meniului fara activarea unei optiuni se apasa tasta <ESC> sau se deplaseaza mouse-ul in afara meniului si se apasa pe butonul stang. Exista doua feluri de meniuri in functie de organizare a optiunilor: • Meniul de tip bara – optiunile sunt plasate pe o singura linie orizontala: Left Files Commands Options Right • Meniurile de tip pop-up optiunile sunt prezentate una sub alta. Un meniu de tip bara este de obicei legat cu mai multe meniuri pop-up, astfel incat atunci cand se va activa o optiune a meniului bara, va fi deschis automat meniul pop-up corespunzator. LINIA DE MENIURI(MENIUL DE TIP BARA) In mod normal, linia de meniuri, pozitionata in partea superioara a ecranului, nu este vizibila pe ecran, ea trebuind sa fie activata prin apasarea tastei <F9> “PullDn”. Linia de meniuri contine 5 optiuni avand urmatoarele nume: “Left”, “Files”, “Commands”, “Options” si “Right”. Fiecare optiune deschide la randul ei cate un meniu de tip pop-up ce contine optiuni specifice. SISTEMUL DE MENIURI NC Sistemul de meniuri al NC este compus dintr-un meniu de tip bara si 5 meniuri de tip pop-up. Optiunile meniului bara sunt: Left, Files, Commands, Options si Right. Vom discuta mai intai optiunile meniului “Options” care se refera la configurarea NC. A. MENIUL “OPTIONS” (optiuni) Pentru a deschide acest meniu, se poate folosi una din urmatoarele 3 metode: - folosirea tastei directionale sau pentru a plasa cursorul pe optiunea “Options” apoi se apasa <ENTER>. - se plaseaza mouse-ul pe optiunea “Options” si se apasa o data pe butonul stang al acestuia. - se apasa tasta <O>. apare pe ecran meniul de tip pop-up care contine 11 optiuni. Options Configuration… Editor… Confirmation… Compresion… Auto menus Path prompt Key bar Full screen Mini status Clock Save setup 1.Optiunea “Configuration” Optiunea se refera la configurarea utilizatorului. Pe ecran va fi afista in momentul apelarii, o fereastra continand diverse optiuni de configurare. Faptul ca activarea optiunii va deschide pe ecran un submeniu este indicat de cele trei puncte plasate dupa numele optiunii. Press space to change an option, up or down keys to move between options. [OK] [CANCEL] Caseta “Screen blank delay” (intarzierea pana la stergerea ecranului) intarzierea din momentul cand nu s-a mai folosit tastatura sau mouse-ul pana cand NC va sterge ecranul pentru a proteja tubul catodic. Putem alege numarul de minute de intarziere. De obicei este un minut pana la stergerea ecranului. Caseta “Panel options” cuprinde optiuni pentru afisarea directoarelor si fisierelor si are urmatoarele optiuni: a) Show hidden files – afiseaza fisierele care au atributul ascuns si nu sunt vizibile cu comanda Dir. b) Ins moves down – apasarea tastei Ins determina marcarea unui fisier si deplasarea in jos pe numele fisierului urmator din fereastra activa. c) Select directories – tastele Grey +, Grey -, Grey * vor selecta directoarele automat. In mod normal aceste taste se actioneaza numai in cazul fisierelor. d) Auto change directory – daca cursorul din fereastra arborelui este deplasat pe diferite directoare, iar acest comutator este setat, in cealata fereastra va fi afisat automat continutul directorului. In caz contrar, pentru a afisa continutul unui director, este necesara apasarea tastei <ENTER> cand cursorul este pozitionat pe acesta. Caseta “Other options” – contine urmatoarele 5 comutatoare: a) Menu bar always visible(linia de meniuri vizibila permanent). In mod normal insa linia meniurilor este vizibila doar daca atunci cand este activat sistemul de meniuri <F9>. b) Auto save setup(salvarea automata a configurarii). Daca va fi setat, atunci NC va retine orice modificare adusa configurarii sale pana la viitoarea redeschidere. c) Left handed reset(mouse pentru stangaci). Inlocuieste functiile butonului stang cu functiile butonului drept. d) Fast mouse reset(resetare rapida a mouse-ului). In cazul anumitor calculatoare, atunci cand se executa o comanda prin intermediul sistemului de operare, pentru reafisare NC sunt necesare cateva secunde pentru a micsora timpul de intarziere, setati acest comutator. e) Copy newer files only – aceasta facilitate puternica poate fi folosita la copierea fisierelor. Daca destinatia are deja fisiere NC va copia numai fisierele noi. f) Printer port – specifica ce imprimanta este utilizata da catre editorul intern, implicit fiind LPT1. Optiunea “Editor” Permite utilizatorului sa stabileasca editorul care va fi incarcat de catre NC la apasarea atastei functionale <F4 EDIT>. Editorul este un program de tip editor. Optiunea “Confirmation” Determina cat de atent vrei sa fi in lucrul cu fisierele. Daca sunt setate comutatoarele, pe ecarn apare intrebarea “Are u sure u want to…?” pentru toate operatiile pe disc ce se doresc executate. Daca nu se doreste confirmarea la aceste operatii, NC este mai rapid insa trebuie foarte mare atentie pentru ca operatiile se executa imediat. Optiunea “Compresion” Comprimarea fisierelor permite pastrarea lor pe disc intr-un format care ocupa mai putin spatiu ca de obicei. Fisierele sunt inca usor de consultat prin operatia inversa de decomprimare. Odata ce s-au comprimat fisierele este posibil sa se uite ce contin fisierele. Se poate vedea cu usurinta continutul fisierului comprimat deschizand fereastra Compress File si avand selectat fisierul al carui continut vrem sa il vizualizam. Nu este nevoie sa se decomprime intregul fisier pentru a accesa unul din fisierele sale. Se pot copia, sterge fisierele din forma comprimata. Optiunea “Auto-menus” Afisarea pe ecran a unui meniu utilizator, adica a unui meniu de tip pop-up ale carui optiuni au fost definite de utilizator. Optiunea “Path prompt” Activarea acestei optiuni determina afisarea caii curente in prompterul afisat in linia de comanda DOS, deasupra liniei tastelor functionale. Starea de activare este indicata prin afisarea caracterului (optonut prin tasta <ENTER> sau click mouse). Pentru dezactivare se apasa din nou <ENTER> si semnul va dispare. Optiunea “Key bar” Determina, daca va fi sau nu afisata pe ecran linia tastelor functionale din partea inferioara a ecranului, de preferat este ca aceasta sa fie vizibila tot timpul. Optiunea “Full screen” Comanda efectueaza ambele ferestre de afisare ale NC si determina afisrea acestora la dimensiunile ecranului sau pe jumatatea acestuia. Optiunea “Mini status” Starea acestei optiuni determina afisarea/stergerea pe/de pe ecran a liniilor din zona inferioara a fiecarei ferestre. In fereastra activa, informatiile afisate in linie se refera la date privind directorul sau fisierul pe care este pozitionat cursorul. Optiunea “Clock” Aceasta optiune determina afisarea ceasului in coltul din dreapta sus a ecranului. Optiunea “Save setup” Determina salvarea configurarii curente a NC, in vederea folosirii aceleasi configurari la o noua deschidere a utilitarului. B. MENIUL “LEFT”(STANGA) MENIUL “RIGHT”(DREAPTA) Left Brief Full Info Tree Quiq view Compressed File Link On/Off Name Extension Time Size Unsorted Re-read Filter Drive Aceste doua meniuri sunt identice, continand optiuni care efectueaza fereastra din stanga, respectiv dreapta. Optiunea “Brief” Determina afisarea in fereastra respectiva numai a fisierelor si directoarelor (subdirectoare) fara a contine alte date despre acestea. Directorul parinte este de simbolul “..” afisat in primul rand al primei coloane. Optiunea “Full” Activarea acestei optiuni va determina impartirea unei ferstre in 4 coloane (Name, Size, Date, Time) fiecare continand informatii despre nume, dimensiunea, data si ora modificarii. Numele directoarelor sunt afisate cu majuscule, ale fisierelor cu minuscule. Optiune “Info” Afisarea in fereastra respectiva a unor informatii speciale, referitoare la capacitatea memorieri interne a calculatorului cat din aceasta este disponibila, capacitatea totala a discului fix, cat este libera, nr. de fisiere si directoare din directorul curent al ferestrei alaturate, dimensiunea totala a acestora si in final directorul curent alaturat. Optiunea “Tree” Afisarea in fereastra corespunzatoare a unui arbore de directoare pentru driverul curent. Deplasarea in interiorul arborelui se face cu tastele cursorului(sus si jos). Optiunea “Quick view” Permite vizualizarea imediata a continutului fisierului pe care se afla cursorul in fereastra activata. Afisarea corecta depinde de existenta unor programe de vizualizare. Optiunea “Link” Realizarea cuplarii a doua calculatoare. Optiunea “Compressed file” NC are posibilitatea de a manui fisiere comprimate in ferestre, ca pe o fereastra normala da directoare. Optiunea “On/Off” Va avea ca efect stergerea de pe ecran a ferestrei respective. Optiunea “Name” Determina sortarea numelor directoarelor si fisierelor in ordine alfabetica. Optiunea “Extension” Sorterea fisierelor in ordinea alfabetica a extensiilor. Optiunea “Time” Ordonarea directoarelor si fisierelor dupa criteriul momentului la care au fost create. Optiunea “Size” Ordonarea in ordinea descrescatoare a dimensiunii fisierelor. Optiunea “Unsorted” Nu este folosit nici un criteriu de sortare. Ordinea de afisare este identica cu cea care se obtine prin apelarea comenzii MS-DOS, DIR. Optiunea “Re-read” Utila pentru a executa operatia de actualizarea informatiilor afisate intr-o fereastra(ctrl+r). Optiunea “Filter” Se indica ce tip de fisiere sa fie afisate folosind o conditie de filtrare. Optiunea “Drive” Va permite schimbarea driverului curent al ferestrei respective (alt+f1). 1 C.MENIUL “FILES” Files Help F1 Users menu F2 View F3 Edit F4 Copy F5 Rename or move F6 Make directory F7 Delete F8 File attributes Select group Gray+ Deselect group Gray- Invert selection Gray* Restore selection Quit F10 Acest meniu asigura utilizatorului executarea diverselor oparetii asupra fisierelor. Primele 8 optiuni se gasesc si in linia tastelor ecranului putand fi apelate si prin apasarea unei taste functionale. Optiunea “File attributes” Unui fisier ii pot fi definite anumite atribute: 1. read only 2. atributul arhive 3. atributul hidden 4. atributul system Optiunea “Select group”<gray+> Permite marcarea unui grup de fisiere. Actionand tasta Gray+, pe ecran va apare o fereastra de indicare a numelui generic pentru grupul de fisiere ce se doreste marcat. Se introduce numele generic de la tastatura (ex:”txt”,”exe”) apoi se actioneaza tasta <ENTER>. Fisierele marcate vor fi afisate in culoare galbena. Optiunea “Deselect group” Activarea optiunii permite eliminarea marcarii unui grup de fisiere. Optiunea “Invert selection” Inverseaza selectia facuta cu tasta Gray+. Optiunea “Restore selection” Restaureaza un grup de selectie anterior. D.MENIUL COMMANDS Optiunea “NCD tree” Afisarea intr-o fereastra speciala a arborelui unitatii curente , punand la dispotitia utilizatorului o posibilitate rapida pentru realizarea operatiunilor cu directoare – schimbare,creare, stergere,redenumire. COMMANDS NCD TREE ALT-F10 FIND FILE ALT-F7 HISTORY ALT-F8 EGA LINES ALT-F9 SYSTEM INFORMATION SWAP PANELS CTRL-U PANELS ON/OFF CTRL-O COMPARE DIRECTORIES TERMINAL EMULATION MENU FILE EDIT EXTENSION FILE EDIT Optiunea “Find File “ Permite operatia de cautare a unui fisier pe unitatea curenta.Fereastra este: FIND FILE File(s) to find: Contaning: [OK] [Change drive] [Cancel] Se introduce numele fisierului (conditia de cautare), eventual si un cuvant cheie din cadrul acestuia.Dupa declansarea operatiei de cautare ,unitatea curenta va fi baleiata pentru a se gasi directoare sau fisiere de cautare.Daca exista fisiere ce satisfac conditia ,acestea sunt scrise in partea de sus a ferestrei ,impreuna cu calea lor. Fereastra devine: FIND FILE C:\MSWORKS\IMAGINI Text1.txt 1.324.6-10-94 10:32a Text2.txt 1.452.1-19-95 10:07a 2 files found contaning: [Chdir] [New search] [Change drive] [View] [Quit FF] Chdir – schimba directorul fisierului de sub cursor si muta cursorul pe acest fisier. New search –incepe o noua cautare. Change drive –schimba driverul: A: ,B:,C; . View – vizualizeazaun fisier. Quit FF – iesire. Optiunea “History(istorie) Functia de afisare pe ecran a ultimelor 16 comenzi DOS folosite in sesiunea de lucru curenta, usurata in felul acesta sarcina utilizatorului in cazul in care acesta va trebui sa execute din nou o comanda pe care a mai executat-o, putand sa o activeze din cadrul ferestrei. Executia unei comenzi afisata in fereastradeistoric se face: -prin plasarea cursoruluipe una din comenzi,urmata de <ENTER> apasand tasta corespunzatoare primei litere a comenzii dorita a fi executata. Optiunea “ EGA lines” Posibilitatea de a alege numarul de linii de text afisatepe ecran,deci marimea caracterelor. In cazul monitoarelor cu rezolutie EGA utilizatorul poatealege intre afisarea a 24 sau 43 linii text pe ecran, iar in cazul monitoarelor de rezolutie VGA se poate alege intre 25-50linii text. Avantaj: poate fi afisata o cantitate mai mare deinformatii pe ecran. Dezavantaj: micsorarea caracterelor, ceeaceingreuneaza citirea. Activand optiunea “EGA lines” modul de afisare vafi comutat intr-un nou mod de afisare. Daca se va activa din nou optiunea ,se va reveni in modul de afisare initial. Optiunea “ System information” Ofera informatii despre calculator,memorie , capacitate harddisk, tip monitor,unitatile de disk. Optiunea “ Swap panels” Permite utilizatorului sa mute intre ele ferestrele afisate de utilizatorul NC . Astfel,fereastra din dreapta va fi mutata in stanga ,iar cea din stanga vadeveni fereastra dreapta. Pentru ca ferestrele sa revina la locul initial de afisare ,se activeaza din nou”Swap panels”. Optiunea “ Panel ON / OFF<CTRL- O> Permite utilizatoruluisa inchida ambele ferestre ,pentru a folosi intreg ecranul in scopul introducerii comenzilor DOS si afisarii rezultatelor acestora. In partea de jos a ecranului sa ramana afisata linia tastelor. Optiunea “ Compare directories” Ofera posibilitatea compararii continutului celor doua directoare curente ale ferestrelor utilitarului NC si marcarea,prinb afisareain culoarea galbena ,in cazul monitoarelor color, a fisierulor: 1-care nu au nume identice; 2-a caror data calendaristica sau ora de creare difera; 3-care exista numai intr-unul din cele 2 directoare. Se realizeaza o comparare formala , deoarece nu compara continutul fisierelor, ci numai numele si momentul de creare a acestora. Optiunea “Terminal emulation” Specifica pentru comunicatii.Permite transmiterea de fisiere si mesaje,intre doua calculatoare conectate. Optiunea “Menu file edit” Permite crearea si modificarea meniurilor utilizatorilor.Acestea sunt meniuri de tip pop-up,ale caror optiuni sunt definite de utilizator. In acest fel,utilizatorul poate avea la indemana comenzi MS- DOS sau succesiuni de comenzi pe care le foloseste des si pe care le poate apela prin simpla activare a optiunii corespunzatoare din meniul utilizator. Optiunea “Extension file edit” Aceasta optiune ofera posibilitatea crearii sau editarii unui fisier special avand nimele nc.txt, care trebuie sa se afle in directorul de instalare a NC si care va indica lansarea in executie a unui anumit program in functie de extensia unui fisier. Compress –metoda automata Combinatia deatste <ALT + F5> ca compresa fisiere. Se selecteaza fisierele pe care dorim sa le compresam, apoi se selecteaza aceasta optiune. Va apare caseta de dialog “Compress”. Compress Compress 72 files using Arj to [] include subdirectories [] delete files after wards [Compress] [Select method] [Cancel] Se introduce numele fisierului in care dorim sa se comprime fisierele selectate. Select method: se poate selecta metoda de compresie. Exista posibilitatea de a sterge fisierele originale sau supuse compresarii dupa ce ele au fost compresate, cu optiunea “Delete files after wards” Decompress ALT+F6 Pentru a decompresa fisierele se selecteaza acesta optiune. Se vor extrage fisierele din fisierul compresatfiind gata pentru lucru. Se selecteaza fisierul de decompresat si apoi se actioneaza tastele <ALT+F6>. Unerase Program de refacere a fisierelor si directoarelor sterse. Fisierele di directoarele care au foste sterse apar intr-o fereastra avand prima litara inlocuita de “?”. Actionand tasta UNERASE se reface efectiv fisierul sters, inlocuindu-se primul caracter al numelui sau cu cel care a fost distrus. Pentru ca aceasta comanda sa fie eficienta este necesar ca refacerea sa se faca cat mai aproape de momentul stergerii. |
|||
| Referat oferit de www.ReferateOk.ro | |||
| Home : Despre Noi : Contact : Parteneri |
 Free Download Referat PDF
Free Download Referat PDF Free Download Referat Word
Free Download Referat Word