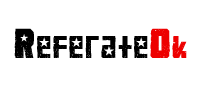
Gestionarea fisierelor Categoria: Referat Informatica
Descriere: Când veĂ…ÂŁi utiliza prima oarĂ„Ć’ Exploratorul, veĂ…ÂŁi observa cĂ„Ć’ dosarele ÅŸi
fiÅŸierele sunt reprezentate, în panoul din dreapta al ferestrei, de
pictograme mari, ca în Fig. 9. De asemenea, puteĂ…ÂŁi afiÅŸa fiÅŸierele ÅŸi
dosarele sub forma unor mici pictograme, a unei liste, sau cu detalii
referitoare la fiÅŸiere... |
|
||
|
|
|||
|
1 GESTIONAREA FIŞIERELOR CU AJUTORUL PROGRAMULUI EXPLORER Informaţiile cu care lucraţi sunt stocate pe calculatorul dumneavoastră în fişiere. Programele pe care le folosiţi la rezolvarea lucrărilor şi la crearea documentelor sunt, de asemenea, fişiere. Din această cauză, este important să ştiţi cum să gestionaţi fişierele şi cum să lucraţi cu ele. Trebuie să ştiţi cum să le denumiţi şi să le salvaţi şi cum să le organizaţi pe calculator, astfel încât să le puteţi localiza atunci când aveţi nevoie de ele. Windows Explorer este un program cuprins în sistemul Windows şi care dispune de toate instrumentele necesare la gestionarrea fişierelor. Să înţelegem fişierele şi dosarele Sistemul de operare Windows organizează fişierele în dosare. Dacă sunteţi familiarizat cu sistemul MS-DOS de organizare a fişierelor, un dosar este analogul unui director, iar un dosar dintr-un alt dosar este analog unui subdirector dintr-un director. Dacă vă place să le luaţi în consideraţie ierarhic, puteţi continua vizualizarea organizării fişierelor dumneavoastră, în acelaşi mod în care aţi făcut-o în sistemul de operare DOS şi în versiunile anterioare ale sistemului Windows. Singura diferenţă este faptul că în loc să aveţi directoare şi subdirectoare, dispuneţi de dosare şi de dosare în cadrul altora. Şi, aşa cum veţi constata în secţiunea următoare, utilizând Exploratorul puteţi trece în revistă aranjarea ierarhică a dosarelor. Utilizarea programului Explorer pentru afişarea fişierelor şi a dosarelor Windows conţine un instrument nou, programul Windows Explorer, pe care îl puteţi utiliza pentru a vedea cum sunt organizate fişierele şi dosarele de pe calculatorul dumneavoastră. Puteţi trece în revistă aranjarea ierarhică a dosarelor şi puteţi privi în fiecare, pentru a vedea fişierele stocate în ele. De asemenea, puteţi utiliza Exploratorul la reorganizarea şi gestionarea fişierelor şi a dosarelor. Puteţi crea noi dosare; puteţi copia şi muta fişierele dintr-un dosar în altul, pe un floppy disc sau pe un alt calculator (dacă sunteţi într-o reţea); puteţi redenumi şi şterge fişierele şi dosarele; puteţi executa alte activităţi de gestionare a fişierelor. Pentru a deschide Exploratorul, executaţi paşii următori: 1. Deschideţi meniul Start şi alegeţi Programs. 2. Alegeţi Windows Explorer pentru a-i deschide fereastra (vezi Fig. 9) Observaţie O dată ce aţi deschis fereastra Exploratorului, o puteţi reduce la minim, în loc să o închideţi. După reducerea la minim a Exploratorului, îl puteţi redeschide instantaneu executând clic pe butonul său de pe bara de taskuri. Fig. 9 Fereastra Explorer este împărţită în 2 panouri (ochiuri de fereastră). Panoul din stânga prezintă o imagine ierarhizată a organizării dosarelor de pe calculatorul dumneavoastră. În partea de sus a acestei structuri ierarhice se găseşte pictograma Desktop (suprafaţa de lucru). Imediat sub pictograma Desktop se găseşte dosarul My Computer. Sub dosarul My Computer se găsesc înşirate toate resursele calculatorului dumneavoastră. Acestea include unităţile de floppy (reprezentate de pictograma unei unităţi de floppy disc) şi hard discurile locale (reprezentate de pictograma unei unităţi de hard disc). În funcţie de resursele calculatorului dumneavoastră, s-ar putea să vedeţi alte dosare afişate imediat sub dosarul My Computer. De exemplu, dacă aveţi instalată pe calculator o unitate CD-ROM, îl veţi vedea pictograma sub dosarul My Computer. Panoul din dreapta al ferestrei Explorer afişează conţinutul oricărui dosar selectat în panoul din stânga. De exemplu, dacă aţi selectat unitatea locală C:, de sub pictograma dosarului My Computer, veţi vedea o listă cu dosarele şi fişierele existente pe hard disk. Pentru a prezenta conţinutul hard discului, executaţi clic pe pictograma lui din panoul din stânga. Peentru a vedea conţinutul unui dosar selectaţi-l în panoul din partea stângă, iar conţinutul său va fi prezentat în panoul din partea dreaptă. Puteţi selecta un dosar executând clic pe el cu mousul sau utilizând tastele cu săgeţi direcţionale îndreptate în sus şi în jos. Puteţi extinde şi restrânge imaginea ierarhică, pentru a afişa mai multe sau mai puţine detalii. Dacă apare un semn plus (+) lângă o pictograma din panoul din partea stângă a ferestrei Exploratorului, înseamnă că acel dosar conţine dosare suplimentare. Pentru a le afişa aceste dosare, executaţi clic pe semnul plus (sau executaţi dublu clic pe dosar). Vor fi afişate toate dosarele cuprinse în el. Unele dintre acestea, la rândul lor, pot conţine dosare, pe care le puteţi trrece în revistă utilizând aceeaşi modalitate. Pentru a ascunde dosarele dintr-un dosar, executaţi clic pe semnul minus (-) de lângă acesta (sau executaţi dublu clic pe el). Restrângând şi extinzând dosarele afişate, puteţi trece în revistă cât de multe sau cât de puţine detalii doriţi. Schimbarea modului de prezentare a fişierelor şi a dosarelor Când veţi utiliza prima oară Exploratorul, veţi observa că dosarele şi fişierele sunt reprezentate, în panoul din dreapta al ferestrei, de pictograme mari, ca în Fig. 9. De asemenea, puteţi afişa fişierele şi dosarele sub forma unor mici pictograme, a unei liste, sau cu detalii referitoare la fişiere. Pentru a schimba modul în care sunt afişate fişierele şi dosarele, executaţi paşii următori: 1. Deschideţi meniul View. 2. Alegeţi una dintre următoarele comenzi: Comanda Rezultat Large Icons (pictograme mari) Pictograme mari aranjate pe mai multe coloane Small Icons (pictograme mici) Pictograme mici List (listă) Pictograme mici într-o singură listă Details (detalii) Dimensiunea, tipul şi data modificării Ordonarea fişierelor şi a dosarelor În panoul din dreapta al Exploratorului puteţi ordona fişierele şi dosarele după nume, tip, dimensiune şi dată. Pentru a sorta elementele afişate de Explorator, executaţi paşii următori: 1. Alegeţi View, Arrange Icons 2. Selectaţi una dintre cele patru opţiuni ale submeniului. Comandă Rezultat by Name (după nume) Ordonează dosarele şi apoi fişierele după numele lor by Type (după tip) Ordonează dosarele şi apoi fişierele după tip (acesta poate să nu fie acelaşi cu extensia fişierului) by Size (după dimensiune) Ordonează dosarele şi apoi fişierele după dimensiunea lor by Date (după dată) Ordonează dosarele şi apoi fişierele după data lor Dacă aţi selectat opţiunea Details pentru a afişa dosarele şi fişierele, puteţi ordona rapid lista articolelor după nume, dimensiune, tip şi data modificării, executând clic pe butonul din capătul de sus al coloanei după care vreţi să faceţi ordonarea. De exemplu, executaţi clic pe Size pentru a ordona articolele listei după dimensiune. Redenumirea fişierelor şi a dosarelor Pentru a redenumi un fişier sau un dosar, executaţi paşii următori: 1. Executaţi clic pe numele (nu pe pictograma) dosarului sau al fişierului 2. Executaţi clic pe butonul drept al mouse-ului şi alegeţi comanda Rename Observaţi că numele este înconjurat de o casetă şi apare un punct de inserţie pâlpâitor. Observaţie Dacă în mod accidental aţi executat dublu clic pe numele fişierului, se deschide fereastra programului care l-a creat. Pentru a reveni la operaţia de schimbare a numelui,închideţi programul şi executaţi din nou clic pe numele fişierului. 3. Introduceţi de la tastatură noul nume şi apăsaţi tasta <Enter>. Gestionarea fişierelor şi a dosarelor Cu Exploratorul puteţi face mai mult decât să afişaţi fişiere şi dosare. Exploratorul este un instrument esenţial pentru gestionarea fişierelor şi a dosarelor de pe calculatorul dumneavoastră. Il puteţi folosi la crearea noilor dosare, la mutarea lor dintr-o poziţie în alta, la copierea şi mutarea fişierelor dintr-un dosar în altul şi de pe o unitate de disc pe alta. De asemenea, puteţi utiliza Exploratorul la ştergerea şi redenumirea fişierelor şi a dosarelor. Exploratorul poate deveni secretara dumneavoastră, ajutându-vă să păstraţi fişierele în ordine, astfel încât să puteţi utiliza mai eficient calculatorul. Selecţia fişierelor şi a dosarelor Înainte să învaţaţi cum să gestionaţi fişierele şi dosarele, trebuie să învăţaţi să le selectaţi. Selecţia unui singur fişier sau a unui dosar este o operaţie uşoară. Este suficient să executaţi clic pe acesta sau să utilizaţi tastele cu săgeţi direcţionale îndreptate în sus şi în jos de pe tastatură. Fişierul selectat este pus în evidenţă. De asemenea, puteţi selecta mai multe fişiere şi dosare. Acest lucru este extrem de util atunci când doriţi să copiaţi sau să mutaţi mai multe fişiere sau dosare o dată. De exemplu, puteţi selecta câteva fişiere şi apoi le puteţi copia o dată pe un floppy disc, pentru a le face copii de siguranţă. Pentru a selecta mai multe fişiere cu ajutorul mouse-ului, executaţi clic pe primul fişier, menţineţi apăsată tasta <Ctrl> şi executaţi clic pe fiecare fişier suplimentar pe care vreţi să-l selectaţi. Pentru a deselecta un fişier, continuaţi să ţineţi apăsată tasta <Ctrl > şi executaţi încă o dată clic pe fişier. Pentru a selecta rapid un grup continuu de fişiere, selectaţi primul fişier din grup, menţineţi apăsată tasta <Shift> şi selectaţi ultimul fişier din grup. Toate fişierele cuprinse între primul şi ultimul vor fi, de asemenea, selectate. O altă modalitate de a selecta un grup continuu de fişiere este tragerea, cu ajutorul mousului, a unei casete în jurul grupului de fişiere. 1 Crearea dosarelor noi Pentru a organiza fişierele de pe calculatorul dumneavoastră, puteţi crea cât de multe dosare doriţi. Pe măsură ce creaţi tot mai multe fişiere cu programele de pe calculator, probabil că veţi dori să dezvoltaţi un sistem de organizare care să vă ajute să păstraţi evidenţa acestora, aşa cum aţi face cu hârtiile de la birou. Cu cât creaţi mai multe fişiere, cu atât mai mult s-ar putea să fie necesară organizarea lor în categorii, pentru a le face mai uşor de localizat. Dosarele sunt cheia organizării fişierelor dumneavoastră. De exemplu, puteţi începe cu un dosar în care păstraţi toate scrisorile de afaceri. În timp, dosarul se va umple cu atât de multe fişiere încât va deveni dificilă găsirea unuia. În acest moment, are sens împărţirea acestor fişiere în categorii – de exemplu după clienţi sau după firmă – şi crearea unui dosar pentru fiecare categorie. Puteţi utiliza Exploratorul la crearea acestor noi dosare. Pentru a crea un dosar nou, executaţi paşii următorii: 1. În panoul din stânga Exploratorului, selectaţi dosarul în care vreţi să creaţi noul dosar. 2. Alegeţi File, New (nou), Folder (dosar). În panoul din dreapta al Exploratorului, va apărea un nou dosar, pregătit pentru a-i da un nume. 3. Introduceţi de la tastatură numele dosarului şi apăsaţi tasta <Enter>. Dosarele, ca şi fişierele, pot avea nume lungi. Numele dosarelor pot conţine cel mult 255 de caractere şi pot include spaţii. Nu pot fi utilizate următoarele caractere: \ ? : “ < > | Mutarea şi copierea fişierelor şi a dosarelor O sarcină importantă a activităţii de gestionare a fişierelor de pe calculatorul dumneavoastră este mutarea şi copierea fişierelor şi a dosarelor. În cazul în care creaţi noi dosare pentru a împărţi în subcategorii fişierele dintr-un dosar, trebuie să mutaţi fiecare fişier din dosarul iniţial, în cel nou. Puteţi să mutaţi un dosare întreg în altul. Sau puteţi să copiaţi fişiere de pe hard disc pe un floppy disc, pentru a le face cópii de siguranţă sau pentru a le transfera pe un alt calculator. Utilizând Exploratorul şi mouse-ul puteţi muta şi copia rapid fişiere şi dosare, fără să atingeţi tastatura. Există posibilitatea de a utiliza două metode pentru a copia şi muta fişiere şi dosare: 1. fie comenzile Cut (decupează) sau Copy (copiază) prezente în meniu, 2. fie mouse- ul pentru a trage şi a le fixa. Pentru a muta sau copia fişiere utilizând meniul, executaţi paşii următori: 1. În panoul din dreapta al Exploratorului, selectaţi fişierele sau dosarele pe care vreţi să le mutaţi. 2. Pentru a muta elementele, alegeţi Edit, Cut; executaţi clic cu butonul drept al mouse-ului pe articolele selectate, pentru a afişa meniul rapid, şi apoi executaţi clic pe Cut; sau executaţi clic pe butonul Cut de pe bara cu instrumente; sau apăsaţi tastele <Ctrl> + <X >. Sau Pentru a copia elementele, alegeţi Edit, Copy; executaţi clic cu butonul drept al mousului pe articolele selectate, pentru a afişa meniul rapid, şi apoi executaţi clic pe Copy; sau executaţi clic pe butonul Paste de pe bara cu instrumente; sau apăsaţi tastele <Ctrl> + <C>. 3. În panoul din stânga al ferestrei Exploratorului, selectaţi, cu butonul drept al mouse-ului, dosarul care va conţine elementele copiate sau mutate şi alegeţi Paste (lipeşte); sau executaţi clic pe butonul Paste de pe bara cu instrumente; sau apăsaţi tastele <Ctrl> +<V> . Pentru a muta sau copia fişierele utilizând metoda tragerii şi a fixării (drag-and-drop), executaţi paşii următori: 1. În panoul din dreapta al Exploratorului, selectaţi fişierele sau dosarele pe care vreţi să le mutaţi. 2. Dacă în panoul din stânga al Exploratorului dosarul în care vreţi să mutaţi elementele selectate nu este vizibil, utilizaţi bara de derulare pentru a-l aduce în imagine. Dacă este nevoie să expuneţi un subdosar, executaţi clic pe semnul + de lângă dosarul care îl conţine. 3. Pentru a muta elementele selectate, trageţi-le în noul dosar din panoul stâng al Exploratorului. Sau Pentru a copia elementele selectate, menţineţi apăsată tasta <Ctrl> şi trageţi-le în noul dosar din panoul stâng al Exploratorului. Când menţineţi apăsată tasta <Ctrl>, la indicatorului mouse-ului apare un semn plus (+), indicând acţiunea de copiere a fişierelor. Înainte de eliberarea butonului mouse-ului, asiguraţi-vă că este pus în evidenţă dosarul corect. Copierea discurilor Uneori, puteţi dori să realizaţi o copie identică a întregului floppy disc. Acest lucru este uşor de făcut fie în cadrul Exploratorului, fie în fereastra My Computer. Puteţi copia de pe un floppy disc pe altul, utilizând aceeaşi unitate, dar discurile trebuie să aibă aceeaşi capacitate de stocare. Discul pe care copiaţi va fi şters în timpul acestei operaţii. Pentru a copia un disc, executaţi paşii următori: 1. Introduceţi floppy discul pe care vreţi să-l copiaţi. 2. Executaţi clic cu butonul drept al mouse-ului pe discul din fereastra My Computer sau pe cel din panoul din stânga al ferestrei Exploratorului. 3. Alegeţi din meniul rapid Copy Disk (copiază discul). Rezultatul va fi deschiderea casetei de dialog Copy Disk . Dacă aveţi numai o unitate de disc de această dimensiune, ea va fi pusă în evidenţă atât în zona Copy From (copiază de pe), cât şi în zona Copy To (copiază pe) a casetei de dialog. Dacă aveţi o altă unitate de aceeaşi dimensiune, ea va fi prezentată în listă şi o puteţi selecta pentru a realiza copierea de pe o unitate pe alta. 4. Alegeţi Start (începe). 5. Dacă utilizaţi aceeaşi unitate atât pentru sursă, cât şi pentru destinaţie (copia), veţi fi înştiinţati să schimbaţi floppy discurile atunci când este necesar. 6. Când dicul a fost copiat, puteţi copia un altul alegând Start sau puteţi încheia alegând Close. Ştergerea fişierelor şi a dosarelor. Inevitabil, va sosi momentul în care veţi dori să ştergeţi un fişier sau un dosar. Cauzele pot fi diverse: nu mai aveţi nevoie de fişier sau aţi creat câteva dosare noi pentru a împărţi în categorii fişierele dintr-un dosar existent, sau vreţi să ştergeţi dosarul iniţial după ce aţi mutat fişierele în alte poziţii. Ştergerea fişierelor şi a dosarelor este o parte esenţială a acţiunii de evitare a încărcării excesive şi inutile a calculatorului dumneavoastră. Trebuie să ştergeţi cu atenţie fişierele şi dosarele, astfel încât să nu ştergeţi din greşală, unul de care încă aveţi nevoie. Din fericire, Windows conţine acum un dosar denumit Recyle Bin (lada de deşeuri), în care sunt stocate temporar fişierele şterse, până când îl goliţi. Puteţi recupera fişire din dosarul Recycle Bin, dacă vă răzgândiţi sau dacă le ştergeţi din greşală. Pentru a şterge un fişier sau un dosar, executaţi paşii următori: Selectaţi fişierul sau dosarul pe care vreţi să-l ştergeţi. Puteţi selecta mai multe fişiere sau dosare utilizând metodele descrise în secţiunea “Selecţia fişierelor şi a dosarelor”, prezentată mai devreme în acest capitol. Executaţi clic cu butonul drept al mouse-ului pe selecţie şi apoi clic pe Delete (şterge). Alegeţi File, Delete (sau apăsaţi tasta <Delete>, sau executaţi clic pe butonul Delete de pe bara cu instrumente). Executaţi clic pe Yes la apariţia casetei de dialog Confirm Delete (confirmă ştergerea fişierului), sau executaţi clic pe No dacă doriţi să abandonaţi stergerea fişierului. Dacă ştergeţi mai multe fişiere, Exploratorul afişează caseta de dialog Confirm Multiple File Delete (confirmă ştergerea mai multor fişiere). Când ştergeţi unele fişiere, puteţi vedea un mesaj care vă avertizează că fişierul este de tip sistem, ascuns sau numai pentru citire. Fişierele sistem sunt necesare pentru ca Windows să lucreze corect şi nu trebuie şterse. Fişierele ascunse şi cele care nu pot fi decât citite pot fi necesare anumitor programe pentru a lucra corect, sau pot fi doar fişiere pe care le-aţi protejat cu aceste atribute, împiedicând ştergerea lor accidentală. Înainte de a şterge oricare dintre aceste tipuri de fişiere, va trebui să fiţi convins că sistemul nu are nevoie de ele pentru a lucra corect. Refacerea fişierelor şterse Fişierele şterse sunt mutate într-un dosar denumit Recycle Bin (lada de deşeuri). Puteţi deschide acest dosar la fel cum aţi face-o în cazul altuia, puteţi selecta un fişier şi îl puteţi reface în poziţia iniţială. De asemenea, puteţi muta sau copia fişiere din dosarul Reycle Bin într-o altă poziţie, în acelaşi mod în care aţi învăţat să mutaţi şi să copiaţi fişiere din alte dosare. Dosarul Reycle Bin vă dă siguranţa că mai aveţi o şansă dacă aţi şters din greşală un fişier sau un dosar. Pentru a reface un fişier sau un dosar şters, executaţi paşii următori: Executaţi dublu clic pe pictograma Reycle Bin de pe suprafaţa de lucru pentru a deschide fereastra Reycle Bin. Selectaţi fişierul sau fişierele pe care vreţi să le refaceţi. Pentru selecţia mai multor fişiere, puteţi utiliza modalităţile descrise în secţiunea “Selecţia fişierelor şi a dosarelor”. Executaţi clic cu butonul drept al mouse-ului pe fişierele selectate şi apoi clic pe Restore (restabileşte), sau alegeţi File, Restore. Fişierele sunt refăcute în dosarele din care au fost şterse. Dacă dosarul iniţial în care a existat un fişier a fost şters, el este la rândul lui refăcut. De asemenea, puteţi reface un fişier într-alt dosar decât cel din care a fost şters. Cea mai uşoară modalitate de a realiza acest lucru este utilizarea Exploratorului. Deschideţi dosarul Reycle Bin în fereastra Exploratorului, selectaţi fişierele pe care vreţi să le refaceţi şi folosiţi una dintre metodele prezentate anterior în acest capitol. |
|||
| Referat oferit de www.ReferateOk.ro | |||
| Home : Despre Noi : Contact : Parteneri |
 Free Download Referat Word
Free Download Referat Word Free Download Referat PDF
Free Download Referat PDF