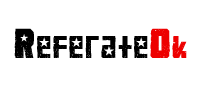
Programe utilitare Categoria: Referat Geografie
Descriere: Acelaşi lucru se face prin mai multe posibilităti prin deschiderea
meniului Start ÅŸi executarea de clic pe New Office Document; în cazul în
care la marginea din dreapta a ecranului de lucru este afişată o bară
de comenzi rapide pentru Office care poartă denumirea generică de Office
Shortcut Bar, executăm clic pe New Office Document... |
|
||
|
|
|||
|
1 Microsoft Word Deschiderea aplicaţiei Word sub Windows Programul Word poate fi deschis prin efectuarea unor paşi care pot fi uşor puşi în aplicare din meniul Start, din Windows: Start>Programs>Microsoft Word. Acelaşi lucru se face prin mai multe posibilităti prin deschiderea meniului Start şi executarea de clic pe New Office Document; în cazul în care la marginea din dreapta a ecranului de lucru este afişată o bară de comenzi rapide pentru Office care poartă denumirea generică de Office Shortcut Bar, executăm clic pe New Office Document. În cazul în care una dintre aceste metode a fost aplicată pe ecran va apărea caseta de dialog New Office Document. Aici va trebui să efectuăm clic pe eticheta General, iar apoi dublu clic pe pictograma Blank Document. După ce am intrat în aplicaţia Word putem observa un document gol care este pregătit pentru introducerea textului. În continuare voi prezenta citeva lucruri despre ecranul din Word şi alcătuirea acestuia: - bara de titlu unde sunt afişate denumirea programului, numele utilizatorului, şi denumirea documentului curent. La capătul din dreapta al acestei bare există butoanele pentru minimizare, restaurare precum şi cel de inchidere a programului - butonul de minimizare, cu ajutorul acestuia putem ascunde temporar documentul pentru a-l transforma într-o pictogramă pe bara de sarcini. Pentru a reveni in Word se execută clic pe butonul Microsoft Word de pe bara din partea inferioară a ecranului. - butonul de restaurare sau de maximizare foloseşte pentru mărirea ferestrei programului Word pe întregul ecran sau pentru a o readuce la dimensiunile iniţiale - butonul close foloseşte pentru a părăsi programul Word - bara de derulare verticală este acea bară cu ajutorul căreia ne putem deplasa în cadrul documentului pe verticală - bara de stare unde Word afişează informatii despre document şi starea tastelor de blocare de pe tastatură - bara de derulare orizontală este acea bară cu ajutorul căreia ne putem deplasa în cadrul documentului pe orizontală - spaţiul de lucru unde este afişat documentul propriu zis unde putem introduce şi prelucra textul - bara de formatare - bara standard - bara de meniuri unde sunt prezentate titlurile meniurilor care permit accesul la comenzile meniurilor din Word În Word pentru a comunica programului acţiunile ce dorim sa fie executate trebuiesc date comenzi. Majoritatea comenzilor din Word pot fi emise fie folosind meniurile, fie barele de instrumente. Pentru a selecta o comandă din meniuri: - trebuie deschis un meniu executând clic pe titlul lui de pe bara cu meniuri. Putem deschide un nou meniu şi apăsând simultan tastele ALT şi tasta corespunzatoare literei subliniate din titlul meniului. Un exemplu simplu ar fi ALT+F care deschide meniul File - după deschiderea meniului, executăm clic pe comanda dorită, sau apăsăm litera subliniată din numele comenzii În cazul în care ne razgândim în executarea unei comenzi din meniu se apasă tasta ESC de două ori sau se execută clic undeva în afara meniului pentru a-l închide, fără să facem nici un fel de selectie. Părţile componente ale unui meniu sunt: - butonul, în cazul în care comanda din meniu are un buton care este corespondent pe bara cu instrumente, acesta este afişat în dreptul comenzii respective din meniu - elipsa arată că respectiva comandă duce la o casetă de dialog - săgeata de subdomeniu arată că respectiva comandă duce la un alt meniu care poartă denumirea de submeniu - tasta de comandă rapidă indică tastele pe care le putem folosi pentru a selecta comanda din meniu cu ajutorul tastaturii. În acelaşi timp se pot folosi tastele de comenzi rapide pentru a selecta anumite comenzi fără să folosim meniurile. Tastele de comenzi rapide sunt afişate în meniu în dreptul comenzii corespunzătoare. Un exemplu ar fi CTRL+O care este comanda prescurtată a Open, un alt exemplu ar mai fi CTRL+C care este echivalentul tastei Copy sau CTRL+V care este cel pentru Paste. Astfel se obţin aceleaşi comezi fără apasarea butonului Open, Copy, Paste etc. În cazul în care dorim să folosim barele cu instrumente, executăm clic cu mouse-ul pe butonul dorit. Acestea au simboluri care ajută utilizatorul la o indentificare mai uşoară a functiei fiecăruia. În cazul în care utilizatorul uită ce reprezintă un buton trebuie doar sa plaseze mouse-ul pe unul dintre simboluri şi să-l menţină deasupra acestuia timp de citeva secunde fără a executa clic. Word va afişa o casetă de tipul Screen Tip în dreptul butonului indicând funcţia acestuia. Multe dintre comezile programului Word au ca rezultat deschiderea unei casete de dialog. Word foloseste casetele de dialog pentru a obţine informaţii suplimentare necesare pentru executarea unei comenzi. Fiecare casetă de dialog este diferită, dar ele folosesc aceleaşi elemente de bază. Într-o casetă de dialog prin apasarea tastei TAB ne putem deplasa de la un element la altul, iar pentru a ne muta înapoi apăsăm tasta Shift+Tab. Pentru a-l selecta, executăm clic pe un element, sau putem apăsa tasta ALT plus litera subliniată. În cazul în care nu dorim să executăm nimic din caseta de dialog apăsăm tasta Enter sau executăm clic pe butonul Ok pentru a accepta datele introduse şi a executa comanda. Prin executarea de clic pe butonul Cancel sau prin apasarea tastei Esc se părăseşte caseta de dialog fără a executa nici o comandă. Aplicatia Word afişează o liniuţă care clipeste în spatiul de lucru, acesta reprezintă cursorul sau mai bine spus punctul de inserare care indică locul în care va fi introdus textul în document şi în locul în care vor fi executate anumite operaţiuni de editare. Pentru a putea introduce un text se foloseşte tastatura. La sfârşitul rândului nu trebuie apăsată tasta Enter - Word va împărţi în mod automat textul pe rînduri, atunci cînd acesta ajunge la marginea din dreapta. Nu vom apăsa pe tasta Enter decât în cazul în care dorim începerea unui nou paragraf. În cazul în care facem greşeli de scriere acestea pot fi corectate prin apasarea tastei Backspace pentru caracterele care se află în stânga cursorului şi prin apasarea tastei Del pentru caracterele care se află în dreapta cursorului. De asemenea putem mişca cursorul pentru a adăuga şi edita texte în diferite locuri din document. În acest mod pentru a deplasa cursorul în orice loc vizibil executăm un clic în locul respectiv; pentru a deplasa cursorul un caracter la dreapta sau la stânga apăsăm tasta corespunzatoare cu săgeata spre dreapta sau spre stânga; pentru a deplasa un rând în sus sau în jos apăsăm cu săgeata în sus sau in jos; pentru a-l misca la inceputul sau la sfârşitul unui rând se apasă tastele Home sau End; iar pentru a-l deplasa la sfârşitul documentului se apasă tastele Ctrl şi Home sau End. Pentru a ieşi din programul Word avem mai multe posibilităţi de închidere a acestuia, chiar dacă toate acestea au acelaşi rezultat: - se execută clic pe File şi Exit - se apasă tastele Alt+F4 - se execută clic pe butonul Close( x-ul din dreapta sus a programului) chiar pe bara de titlu. În cazul în care salvăm pentru prima dată un document Word ne va cere să îl salvăm înainte de a iesi din program. Crearea unui nou document Pentru ca lucrul cu Word să fie eficient trebuie ştiut că orice document creat cu ajutorul acestei aplicaţii se bazează pe un şablon sau template. Aşa cum arată şi denumirea şablonul este un model de document. Unele şabloane nu conţin text şi ca atare vom avea la dispozitie un document gol cu câteva elemente generale de formatare, în care utilizatorul poate introduce documentul, textul pe care il doreste. Alte şabloane conţin text şi/sau elemente detaliate de formatare. Un exemplu ar fi dacă scriem mai multe scrisori de afaceri putem folosi un sablon care conţine data, adresa şi formula de încheiere. Atunci când este creat un nou document pe baza aceluiaşi şablon toate elementele vor fi introduse în mod automat în document – tot ce trebuie făcut este să introducem celelalte părti ale documentului care se bazează pe documentul respectiv şi vor avea un aspect asemănător cum ar fi acelaşi font şi aceleaşi margini. Word conţine o multitudine de şabloane care sunt predefinite pe care le putem folosi direct. Aceste şabloane acoperă o paletă largă de tipuri de document cum ar fi formulare de fax, note informative, scrisori de afaceri, sau pagini Web. Putem crea propriile noastre şabloane. Cele mai multe din documentele create se vor baza pe şablonul Normal care reprezintă un document gol. În cazul în care programul este deja deschis putem crea un document gol executând clic pe butonul New de pe bara cu instrumente. Pentru a putea începe un document nou pornind de la alt şablon care conţine unele elemente putem efectua paşii următori: - executăm clic pe File, New iar pe ecran va apărea caseta de dialog New - etichetele din partea de sus a casetei de dialog conţin liste cu diferite categorii de şabloane. După ce executăm clic pe eticheta corespunzatoare categoriei în care se încadrează documentul pe care dorim să-l creăm. - Executăm clic pe pictograma care corespunde şablonului dorit. Daca există şi o imagine a sablonului aceasta va apărea în caseta Preview - Executăm clic pe Ok iar Word va crea documentul şi-l va afisa pe ecran pregătit pentru a fi editat Atunci când creăm un document pe baza unui şablon, textul şi modul de formatare a şablonului vor fi incluse în noul document. Textul care provine dintr-un şablon nu are nici o caracteristică deosebită şi îl putem edita ca pe orice şablon propriu zis. Unele sabloane conţin un text care are rol de marcaj de rezervare, pe care trebuie sa îl înlocuim. Un exemplu ar fi şabloanele pentru curriculum vitae care contin un nume şi o biografie fictivă care trebuie bineînteles ştearsă şi trecută cea corectă cu datele personale. Acest document conţine indicatii care sunt de genul Click here and type your name. Anumite şabloane care se găsesc în editorul Word sunt mai speciale iar acestea se numesc vrăjitori. În timp ce şabloanele standard sunt o combinaţie statică de text şi elemente de formatare, un vrăjitor este un instrument activ care poate pune întrebări despre documentul respectiv pe care dorim să-l creăm, iar apoi acesta foloseste răspunsurile pentru a crea noul document. Atunci când utilizatorul doreste crearea unui nou document putem identifica un vrăjitor în caseta de dialog New pe baza titlului sau a pictogramei. Fiecare dintre vrăjitori este unic deşi se respectă acelaşi sistem general, iar utilizarea lor presupune parcurgerea unor paşi, la fiecare pas i se cer utilizatorului informatii despre documentul pe care dorim să-l creăm. În continuare voi prezenta componente ale casetei de dialog care intră în componenţa unui vrăjitor: - bara de titlu care indică numele vrăjitorului afişat pe ecran - diagrama structurală care reprezintă grafic paşii din şablon, pasul curent fiind evidenţiat. Putem sări la oricare dintre paşi doar efectuând clic pe acesta - zona de informatii unde i se solicită utilizatorului informatii în legatură cu documentul - butonul Cancel care anulează şablonul fără să creeze un nou document - butonul Back care execută salt la pasul anterior - butonul Next care execută salt la pasul următor din şablon - butonul Finish care închide şablonul şi crează noul document pe baza informatiilor introduse deja - butonul Help care prin executarea unui clic pe acesta se pot obţine informatii cu privire la vrăjitor Pentru a crea un nou document prin folosirea unui vrăjitor vom executa urmatorii paşi: - executăm clic pe File, New pentru a deschide caseta de dialog New - executăm clic pe eticheta corespunzătoare categoriei care cuprinde documentul pe care dorim să-l creăm - executăm clic pe pictograma vrăjitorului pe care dorim să-l folosim şi apăsăm Ok - în caseta de dialog a vrăjitorului introducem informatiile necesare pentru Word, în functie de modul în care dorim să fie creat documentul apoi executăm Next - repetăm pasul anterior pentru toţi paşii cuprinşi în vrăjitor. În cazul în care este nevoie executăm clic pe Back o dată sau de mai multe ori, pentru a reveni la un pas anterior şi a modifica informatiile introduse - la ultimul pas se execută clic pe Finish pentru a părăsi vrăjitorul şi a crea noul document. Introducerea textului Atunci când începem un nou document în Word pornind de la şablonul Normal vom observa o mică suprafaţă de lucru goală, care conţine două elemente: - o liniuţă verticală care clipeşte, aceasta reprezentând cursorul sau punctul de inserare, care indică locul din document în care va apărea textul introdus de la tastatură şi unde vor fi efectuate anumite operatii de editare - o linie orizontală care marchează sfirşitul documentului Într-un nou document gol, cele două indicatoare ocupă aceeaşi poziţie. Pentru a introduce un text, nu trebuie decât scris folosind tastatura. Pe masură ce scriem pe ecran va apărea textul introdus, iar punctul de inserare aşa cum era de aşteptat se deplasează spre dreapta. Dacă linia de text ajunge la marginea din dreapta a ecranului, este început automat un nou rând, această operaţiune se numeşte alinierea automată a cuvintelor. Nu se va apăsa tasta Enter pentru a trece la un nou rând, aceasta efectuându-se automat ci se va apăsa doar în cazul în care dorim începerea unui nou paragraf. Dacă introducem mai multe rânduri decât încap pe ecranul Word derulează în sus textul introdus anterior, pentru a mentine cursorul în zona vizibilă. Conceptul de paragraf este deosebit de important în Word deoarece anumite tipuri de formatare pot fi aplicate paragrafelor individuale. În Word încheiem şi începem un nou paragraf aşa cum am mai menţionat prin apăsarea tastei Enter. Word inserează un nou rând şi plasează cursorul la începutul acestuia. Pe ecran, rezultatul poate fi asemănător ca în cazul începerii unui nou rând în urma alinierii automate a cuvintelor, dar deosebirea constă în faptul că Word inserează un marcaj de paragraf. Aceste marcaje sunt invizibile, în mod normal dar le putem vizualiza executând clic pe Show/Hiden de pe bara cu instrumente standard. Bineînteles ca în cazul în care executăm clic pe acelaşi buton marcajele de paragraf vor fi ascunse. Acest instrument este foarte folositor în cazul în care vrem să ştim exact de unde începe şi unde se termină un paragraf din documentul pe care îl creăm. În cazul în care dorim unirea a două paragrafe în unul singur, efectuăm paşii următori: - deplasăm cursorul la înMicrosoft Excel Deschiderea şi ieşirea din Excel După ce programul Excel a fost instalat, pentru al deschide se vor efectua următorii paşi: - se face clic pe Start, iar pe ecran va apărea meniul Start - se selectează Programs, iar pe ecran va apărea meniul Program - se selectează opţiunea Microsoft Excel pentru a deschide programul Ecranul de deschidere din Excel prezintă un registru de calcul gol având eticheta Book1. Fişierele din Excel sunt denumite registre de calcul. Orice registru de calcul este format din trei foi de calcul. Fiecare foaie de calcul este formată din coloane şi rânduri care se intersectează, formând casete care poartă denumirea de celule, în care se introduce text, formule, cifre, grafice etc. Etichetele din partea de jos a ecranului, a registrului de calcul care poartă inscriptiile Sheet1, Sheet2, Sheet3 etc, permit rasfoirea foilor de calcul executând clic pe aceastea cu mouse-ul. Aplicaţia Excel poate fi pornită deschizând direct un registru de calcul. Pentru a deschide programul Excel şi un registru de calcul se vor efectua următorii paşi: - se face clic pe butonul de Start iar pe ecran va apărea meniul Start - se face clic pe Open Office Document. Excel va deschide caseta de dialog Open Office Document prezentând conţinutul dosarului My Documents - se face clic pe denumirea registrului de calcul, pentru a-l selecta apoi se face clic pe Open pentru a-l deschide odată cu programul Excel. Majoritatea operaţiilor executate în Excel vor fi făcute cu ajutorul comenzilor disponibile pe bara de meniuri din partea superioară a ecranului şi cu barele de instrumente standard şi de formatare de sub aceasta. Pentru a închide aplicaţia Excel şi a reveni la suprafaţa de lucru din Windows se deschide meniul File, şi se selectează Exit sau se face clic pe butonul Close(X) din fereastra Excel. În cazul în care am modificat în vreun fel registrul de calcul fără să salvăm, fişierul Excel va întreba utilizatorul dacă doreşte să salveze fişierul înainte de a închide programul. Utilizarea barelor cu instrumente din aplicaţia Excel În continuare voi prezenta câteva exemple cu ajutorul cărora utilizatorul poate învăţa ce rol au butoanele de pe bara cu instrumente: - pentru a vedea denumirea unui buton, se plasează indicatorul mouse-ului pe el. Excel va afişa o casetă de tip ScreenTip, care cuprinde denumirea butonului - pentru a obţine informatii despre o comandă asociată cu un anumit buton, se apasă Shift+F1. Indicatorul mouse-ului va lua forma unui semn de întrebare. Se plasează indicatorul mouse-ului cu forma unui semn de întrebare pe un buton şi se face clic pe acesta. În configuraţia prestabilită, Excel afişează iniţial barele cu instrumente standard şi de formatare. În cazul în care utilizatorul nu are nevoie de acestea se pot dezactiva amândouă sau numai una, pentru a mări spaţiul disponibil pe ecran. În plus se pot activa şi alte bare de instrumente. Pentru a activa sau dezactiva o bară de instrumente, se vor efectua următorii paşi: - se deschide meniul View şi se selectează Toolbars; pe ecran va apărea un submeniu - un marcaj de validare în dreptul denumirii unei bare cu instrumente indică faptul că bara respectivă este afişată în acel moment pe ecran; pentru a activa sau dezactiva o bară cu instrumente, se face clic pe denumirea acesteia din listă pentru a introduce un marcaj de validare sau a-l îndepărta. În continuare voi prezenta ce trebuie facut pentru a muta o bara de instrumente: - se face clic pe marcajul de deplasare al unei bare cu instrumente - se ţine apăsat butonul mouse-ului şi se trage bara cu instrumente în poziţia dorită. Dacă barele cu instrumente din Excel oferă utilizatorului prea puţine sau prea multe opţiuni putem crea propriile bare cu instrumente sau să le personalizăm pe cele deja existente. Pentru a personaliza o bară cu instrumente, se vor efectua următorii paşi: - se face clic cu butonul din dreapta al mouse-ului pe o bară cu instrumente, şi se selectează Customize din meniul de comenzi rapide, sau se deschide meniul Tools şi selectează Customize - daca bara cu instrumente pe care utilizatorul doreşte să le personalizeze nu este vizibilă în acel moment se face clic pe Toolbars şi se selectează din listă; bara va apărea pe ecran. - pentru a modifica dimensiunea pictogramelor de pe bara cu instrumente, a activa sau a dezactiva afişarea casetelor de tip ScreenTip, sau a schimba animaţiile din meniuri se face clic pe eticheta Options; în eticheta Options se selectează opţiunile pe care vrem să le avem în program. Pentru a adăuga sau elimina butoane de pe bara cu instrumente, se face clic pe eticheta Commands. Pentru a insera un buton pe o bară cu instrumente se selectează categoria dorită. Pentru a elimina un buton de pe o bară cu instrumente se trage aceasta în afara barei. Pentru a rearanja butoanele pe o bară cu instrumente, se trag pe spaţiul barei. Se face clic pe butonul Close când utilizatorul a terminat modificările pe care a dorit să le efectueze. În loc să modificăm una din barele cu instrumente standard din Excel, putem crea propria noastră bară şi să o umplem cu instrumente pe care dorim să le folosim cel mai des. În continuare voi prezenta cum se poate face acest lucru: - se deschide meniul Tools şi se selectează Customize - se face clic pe eticheta Toolbars - se face clic pe butonul New - se introduce o nouă denumire pentru noua bară cu instrumente şi se face clic pe Ok. În acest mod Excel va crea o nouă bară cu instrumente mobilă. - Se face clic pe eticheta Commands, se selecteaza categoria corespunzatoare pentru un anumit buton, apoi se trage acesta pe bara cu instrumente - Se repeta acest lucru in cazul in care dorim sa adaugam noi butoane pe noua bara de instrumente iar apoi se face clic pe Close În cazul în care dorim să ştergem o bară cu instrumente personalizată, se deschide meniul Tools şi se selectează Cusotmize. În lista Toolbars, se face clic pe bara cu instrumente personalizată pe care dorim să o stergem. Apoi se face clic pe butonul Delete din caseta de dialog Customize. Introducerea diferitelor tipuri de date Pentru a crea o foaie de calcul care să poata fi utilizată trebuie să introducem date în celula din interiorul ei. Tipurile de date pe care le putem introduce sunt: text, cifre, dată(calendaristică), ora, formule, funcţii. Textul este o combinaţie de litere, cifre şi spaţii. În configuraţia prestabilită, textul este aliniat automat la stinga, în interiorul celulei. Pentru a introduce text într-o celulă: - se face clic pe celula în care dorim să introducem textul - se introduce textul iar pe masură ce scriem textul apare în celulă şi pe bara de formule - se apasă tasta Enter; textul introdus va apărea în celulă, aliniat la stânga; în cazul în care am facut o greseală şi dorim să renunţăm la datele introduse se apasă tasta Esc. Datele introduse pot fi identificate pe baza capetelor de coloane şi de rânduri. Capetele de coloane apar în partea superioară a foii de calcul, sub titlu. Capetele rândurilor sunt plasate în partea stângă a foii de calcul, de regula în coloana A. Capetele coloanelor arată semnificaţia numerelor curprinse în fiecare coloană. De regulă, etichetele coloanelor indică perioadele de timp aşa cum sunt: ani, luni, zile. Capetele rândurilor arată ce reprezintă numerele din fiecare rând. De regulă capetele rândurilor conţin diverse categorii de date, cum ar fi denumirile produselor, numele angajaţilor sau încasările şi cheltuielile din buget. Când se introduce textul unui cap de coloană se apasă tasta Tab în locul tastei Enter pentru a trece de la o celulă la alta. Când se introduce textul pentru capetele rândurilor se foloseşte în schimb tasta cu sageata îndreptată în jos. De asemenea utilizatorul poate folosi diferite comentarii care se pot introduce într-o celulă în care să fie incluse informatii detaliate despre datele dintr-o foaie de calcul. În cazul în care utilizatorul doreste să adauge un comentariu la o celulă aceasta se face în felul următor: - se selectează celula în care dorim să introducem comentariul; - se deschide meniul Insert şi se selectează Comment sau se face clic pe butonul New Comment de pe bara cu instrumente Reviewing; - se introduce comentariul; - se face clic în afara celulei, în colţul din dreapta sus al celului va apărea un triughi roşu care indică faptul că celula are în componenţa sa un comentariu; Pentru a citi ulterior comentariile, se plasează indicatorul mouse-ului pe o celulă care are un punct roşu în colţul din dreapta sus. Excel va afişa comentariul. Pentru a edita un comentariu, se selectează celula care îl conţine şi apoi se foloseşte comanda Insert, Edit Comment. Se efectuează modificările, apoi se face clic în afara celulei pentru a le salva. Pentru a şterge un comentariu se face clic pe celulă, se selectează Edit, Clear apoi se selectează Comments. Numerele pe care utilizatorul le va introduce pot conţine caractere numerice de la 0-9 şi următoarele caractere speciale:+,-,/,.,()$%. Acest lucru înseamnă că putem introduce virgule, puncte zecimale, semnul dolarului, procent şi paranteze, împreună cu valorile pe care le introducem. Pentru a introduce un număr: - se face clic pe celula în care dorim să introducem numărul - se introduce numărul; pentru a introduce un număr negativ, se plasează în faţa acestuia semnul minus, sau se trece acesta între paranteze. Pentru a introduce o fracţie, se plasează înaintea acesteia cifra 0, de exemplu 0 ˝, în caz contrar Excel va considera intrarea ca pe o dată calendaristică. - Se apasă tasta Enter, iar numărul introdus va apărea în celulă aliniat la dreapta. De asemenea utilizatorul poate introduce data şi ora în diferite formate. Când se introduce data folosind formatul, Excel converteşte formatul într-un număr care indică numărul de zile care s-a scurs de la 1900 până la data respectivă. Pentru a introduce data sau ora, se vor efectua următorii paşi: - se face clic pe celula în care dorim să introducem data sau ora; - se scrie data sau ora folosind formatul pe care îl dorim pentru afişarea lor; se pot folosi liniuţe de unire sau bare la introducerea datei; - se apasă tasta Enter; daca Excel recunoaşte intrarea ca fiind o dată sau o oră aceasta va apărea aliniată la dreapta în celulă; dar în cazul în care Excel nu o recunoaste, ea va fi tratată ca text şi va fi aliniată la stânga; Daca se introduce o coloană de date, putem specifica mai întâi formatul dorit pentru dată. Apoi când introducem datele, Excel va adapta automat pentru a corespunde formatului ales. În loc să fie scris integral apoi fiecare dată în parte, putem selecta formatul respectiv pentru coloană şi apoi să scriem 28/05/2007, iar Excel va modifica formatul pentru a rezulta formatul Martie 28, 2007. Pentru a formata o coloană se face clic pe capul coloanei pentru a o selecta, apoi se deschide meniul Format şi se selectează Cells. În eticheta Numbers, se selectează formatul dorit pentru dată. Utilizatorul poate copia din celulele alăturate o intrare existentă, efectuând următorii paşi: - se face clic pe marcajul de completare al celulei al cărei conţinut dorim să-l copiem; - se trage marcajul de completare în jos sau spre dreapta pentru a copia datele în celulele alăturate; va apărea o căsuţă care va arăta exact ce date sunt copiate în celelalte celule. În cazul în care copiem un număr, o lună sau un obiect care poate fi interpretat ca serie, dar nu vrem să creăm o serie ci numai să-i copiem exact conţinutul celulei respective – se ţine apăsată tasta Ctrl atunci când tragem marcajul de completare. Introducerea seriilor cum ar fi cel de ani este asemănătoare copierii conţinutului celulelor. Când tragem marcajul de completare al celulei de origine, funcţia AutoFill lucrează în locul nostru, interpretând prima intrare şi completând seria de bază a acesteia. De exemplu daca scriem 2007 într-o celulă apoi tragem marcajul de umplere al celulei peste celulele adiacente se va crea o serie care începe cu 2007, 2008, 2009 etc. Când se efectuează tragerea, căsuţa care apare pe ecran va arăta exact ce copiem, astfel încât să putem opri în celula corespunzătoare, pentru a crea exact seria dorită. Deşi funcţia AutoFill este foarte potrivită pentru crearea unei noi serii scurte de intrări pot exista situaţii în care controlul asupra situaţiei trebuie să fie mai mare. În principiu se vor furniza două intrări ca model pentru seria de celule alăturate, iar Excel le va folosi pentru a calcula restul seriei. În continuare voi prezenta cum se poate realiza acest lucru: - se introduce prima valoare într-o celulă - se trece în a doua celulă şi se introduce a doua valoare din serie - se selectează ambele celule prin tragerea mouse-ului peste ele, Excel va selecta celulele - se trage marcajul de completare peste câte celule este necesar; Excel va calcula seria şi va completa celulele selectate cu valorile corespunzătoare Când se introduc primele litere ale unei intrări, funcţia AutoComplete poate completa în mod inteligent intrarea pe baza intrărilor pe care le-am oferit deja în acea coloană. Funcţia AutoComplete poate fi folosită numai pentru date introduse pe coloane, nu şi pe rânduri. De exemplu în cazul în care dorim să introducem numele ţărilor de origine pentru nişte produse, se scrie numele ţării o dată, iar data viitoare doar începem să introducem numele ţării respective. Funcţia AutoComplete va completa restul în locul utilizatorului. În configuraţia prestabilită, funcţia AutoComplete este întotdeauna activată. În cazul în care în timpul lucrului aceasta incomodează ea poate fi dezactivată folosind comanda Tools, Options. Se face clic pe eticheta Edit şi apoi pe Enable AutoComplete for Cell Values pentru a dezactiva opţiunea. Pentru a vedea cum lucrează funcţia AutoFormat, se vor efectua următorii paşi: - se scrie de exemplu England într-o celulă şi se apasă tasta cu sageata în jos pentru a trece la celula următoare, se scrie Spain şi apoi se apasă din nou tasta cu sageata în jos apoi se scrie Italy şi se apasa tasta cu sageata; - se scrie din nou e, iar în celulă va apărea England, se apasă Enter pentru a accepta intrarea, în acelaşi mod se face şi cu Spain sau Italy; - pentru a vedea o listă cu intrările din AutoComplete, se face clic pe butonul din dreapta pe următoarea celulă şi se selectează Pick From List din meniul de comenzi rapide; Excel va arăta lista de intrări PickList în ordine alfabetică, creată în mod automat în bara cuvintelor pe care le-am introdus în coloană; - se face clic pe cuvânt din PickList pentru a-l insera în celula selectată; Lucrul cu foile de calcul În configuraţia prestabilită fiecare foaie de calcul este formată din trei pagini cu foi de calcul, ale căror denumiri apar în etichetele din partea dreaptă de jos a ecranului. Putem insera sau sterge o foaie de calcul după cum utilizatorul doreşte. Unul dintre avantajele utilizării mai multor foi de calcul este posibilitatea organizării datelor pe sectoare logice. Un alt avantaj al utilizării este reorganizarea foilor în cadrul unui registru de calcul. Înainte de aceasta voi prezenta cum se pot selecta una sau mai multe foi de calcul: - pentru a selecta o singură foaie de calcul, se face clic pe eticheta acesteia, eticheta va fi evidenţiată, pentru a arăta că foaia a fost selectată; - pentru a selecta mai multe foi de calcul alăturate, se face clic pe eticheta primei foi din grup apoi se ţine apăsată tasta Shift şi se face clic pe eticheta ultimei foi din grup; - pentru a selecta mai multe foi de calcul izolate, se ţine apăsată tasta Ctrl şi se face clic pe eticheta fiecarei foi de calcul în parte; În cazul în care se selectează două sau mai multe foi de calcul, ele rămân selectate până când grupul se dizolvă. Pentru a dizolva un grup de foi de calcul se poate proceda în felul următor: - se face clic cu butonul din dreapta pe foile de calcul selectate şi se selectează Ungroups Sheets; - se ţine apăsată tasta Shift şi se face clic pe eticheta activă; - se face clic pe orice etichetă care nu aparţine grupului; Un registru de calcul nou creat conţine trei foi de calcul, dar se mai pot adăuga cu uşurinţă şi altele. Pentru a adăuga o foaie de calcul într-un registru de calcul se vor efectua următorii paşi: - se selecteaza foaia de calcul înaintea căreia vrem să inserăm o nouă foaie de calcul, de exemplu dacă se selectează Sheet2, noua foaie de calcul va fi inserată inaintea foii Sheet2; - se deschide meniul Insert; - se selectează Worksheet, iar Excel va insera noua foaie de calcul. În cazul în care utilizatorul nu intentionează să introducă decât o foaie de calcul le putem elimina pe celelalte două, pentru a economisi memorie. În continuare voi prezenta cum se poate realiza acest lucru: - se selectează foaia sau foile de calcul pe care dorim să le eliminăm; - se deschide meniul Edit; - se face clic pe Delete Sheet, iar pe ecran va apărea o casetă de dialog care cere să se confirme selecţia; - se face clic pe Ok, iar foaia de calcul va fi eliminată; Putem muta sau copia foile de calcul într-un registru de calcul sau dintr-un sistem în altul. Voi prezenta în continuare cum este posibil acest lucru: - se selectează foaia sau foile de calcul pe care dorim să le mutăm sau să le copiem, dacă utilizatorul doreşte să mute sau să copieze foi de calcul dintr-un registru de calcul în altul, nu trebuie uitat că trebuie să deschidem registrul destinatie; - se deschide meniul Edit se selectează Move or Copy Sheet iar pe ecran va apărea caseta de dialog Move or Copy; - pentru a muta foaia sau foile de calcul în alt registru de calcul se selectează denumirea registrului respectiv din lista derulantă To Book, în cazul în care dorim să mutăm sau să copiem într-un registru de calcul nou se selectează din lista derulantă To Book, Excel va crea un nou registru de calcul şi va copia sau va muta apoi foaia sau foile de calcul în el; - în caseta cu lista Before Sheet, se selectează foaia de calcul înaintea căreia vrem să fie mutată foaia de calcul selectată; - pentru a copia foaia de calcul selectată în loc să fie mutată, se selectează Create a Copy pentru a introduce un marcaj de validare în caseta respectivă; - se face clic pe Ok, foaia sau foile de calcul selectate vor fi mutate sau copiate conform indicatiilor. O metoda simplă de copiere sau de mutare a foilor de calcul în cadrul aceluiaşi registru de calcul presupune efectuarea tehnicilor de tragere şi plasare. Mai întâi se selectează eticheta foii de calcul pe care dorim s-o copiem sau să o mutăm. Se plasează indicatorul mouse-ului pe una dintre etichetele selectate, se face clic şi se ţine apăsat butonul mouse-ului apoi se trage eticheta acolo unde dorim. Pentru a copia foaia de calcul se ţine apăsată tasta Ctrl în timp ce se trage. Când se eliberează butonul mouse-ului, foaia de calcul va fi copiată sau mutată. De asemenea utilizatorul poate folosi metoda de tragere şi plasare pentru copierea sau mutarea rapidă a foilor de calcul dintr-un registru de calcul în altul. Mai întâi se deschid foile de calcul pe care dorim să le folosim pentru copiere sau mutare. Se selectează Window, Arrange şi apoi se face clic pe opţiunea Tiled. Se face clic pe Ok pentru a dispune ferestrele astfel încât pe ecran să apară câte o mică parte din fiecare. Se selectează eticheta foilor de calcul pe care dorim să le copiem sau să le mutăm. Se plasează indicatorul mouse-ului pe una dintre etichetele selectate, se face clic şi se ţine apăsat butonul mouse-ului apoi se trage eticheta unde se doreşte. Pentru a copia foaia de calcul se apasă tasta Ctrl în timp ce se trage. Când se eliberează butonul mouse-ului, foaia de calcul va fi mutată sau copiată. În configuraţia prestabilită toate foile de calcul sunt denumite SheetX unde X este un număr mai mare sau egal cu 1. Astfel că pentru a şti mai bine ce fel de informatii conţine fiecare foaie de calcul, putem schimba denumirile care apar pe etichete. Voi prezenta în continuare cum este posibil acest lucru: - se face dublu clic pe eticheta foii de calcul pe care dorim să o redenumim, denumirea curentă va fi evidenţiată; - se introduce noua denumire pentru foaia de calcul respectivă şi se apasă tasta Enter, Excel va înlocui denumirea prestabilită cu cea pe care a introdus-o utilizatorul. Modificarea lăţimii coloanelor şi a înălţimii rândurilor Putem adapta lăţimea unei coloane sau înălţimea unui rând folosind caseta de dialog sau cu ajutorul mouse-ului. În continuare voi prezenta cum putem modifica înălţimea rândurilor sau lăţimea coloanelor cu ajutorul mouse-ului: - pentru a modifica înălţimea unui singur rând sau lăţimea unei singure coloane ca de altfel şi a mai multor rinduri sau coloane mai întâi trebuie selectate capetele de rând sau coloană corespunzatoare cu ajutorul mouse-ului; - se plasează mouse-ul pe capul unui rând sau al unei coloane; - se trage chenarul până când se obţin dimensiunile dorite; - se eliberează mouse-ul, iar Excel va adapta înălţimea rândului sau lăţimea coloanei. Putem modifica dimensiunile unui rînd sau ale unei coloane tragând chenarul. Nu putem însă controla dimensiunea la fel de exact ca în cazul utilizării comenzilor Format, Row Height şi Format, Column Width pentru obţinerea unor dimensiuni precise. Voi prezenta în continuare ce trebuie făcut pentru a folosi meniul Format la modificarea lăţimii unei coloane: - se selectează coloana sau coloanele pentru care vrem să modificăm lăţimea, pentru a modifica lăţimea ueni singure coloane se selectează o celulă din coloana respectivă; - se deschide meniul Format, se selectează Column apoi se selectează Width, iar pe ecran va apărea caseta de dialog Column Width; - se introduce valoarea dorită pentru lăţime; - se face clic pe Ok sau pe tasta Enter pentru a valida schimbările efectuate; Putem folosi meniul Format pentru a modifica manual înălţimea rândului: - se selectează rândul sau rândurile pentru care dorim să modificăm înălţimea; - se deschide meniul Format, se selectează Row apoi se selectează Height, iar pe ecran va apărea caseta de dialog Row Height; - se introduce înălţimea dorită în puncte; - se face clic pe Ok sau se apasă tasta Enter pentru a valida modificarea în foaia de calcul Compresia şi arhivarea fişierelor În lucrul cu fişiere de dimensiuni mari este important să se poată asigura compresia datelor astfel încât acestea să ocupe un spaţiu de stocare minim. Pentru prelucrarea datelor respective, acestea trebuie însă restaurate în forma decomprimată, recunoscută de aplicaţiile care gestionează acele tipuri de informatii. Aplicaţia WinZip are rolul de a facilita munca utilizatorului cu arhive de fişiere. Arhivele sunt fişiere care conţin alte fişiere, comprimate prin intermediul unui algoritm de compresie. Procesul de compresie reduce dimensiunile fişierelor astfel încât să ocupe un spaţiu minim sau să poată fi copiate pe suporturi de capacitate mică (de exemplu, dischete). În prezent aplicaţia WinZip este cea mai folosită pentru administrarea arhivelor. Aceasta asigură o serie de operaţii, printre care se pot enumera: Administrarea fişierelor arhivă. Este asigurată prin operaţii de creare, deschidere, copiere, mutare, redenumire şi ştergere a fişierelor arhivă; Transmiterea unei arhive prin poşta electronică; Actualizarea arhivei, se face prin operaţia de adăugare de noi fişiere şi ştergerea unor fişiere vechi din arhivă; Extragerea fişierelor din arhivă; Vizualizarea fişierelor din arhivă, se obţine prin operaţia de dublu clic pe numele fişierului; Protejarea prin parolă Icon-ul WinZip este prezentat mai jos. Fereastra de lucru WinZip, prezentată în figura nr.2.6, are structura unei fereastre tipice pentru sistemul Windows, conţinând linia de titlu (1), butoane de minimizare, restaurare/maximizare şi închidere (2), meniul principal (3), o bară de instrumente (4), zona de lucru (5) şi linia de stare (6). În continuare vom prezenta pe scurt cele mai importante acţiuni care se pot realiza asupra arhivelor şi fişierelor conţinute de către acestea. Deschiderea unei arhive existente se realizează prin efectuarea unui click cu mouse-ul pe butonul Open din bara de instrumente sau prin selectarea opţiunii Open archive din meniul File. Se va deschide fereastra de dialog Open Archive care permite selectarea unui fişier arhivă – vezi figura nr.2.7. Dupa deschiderea unei arhive, fişierele conţinute, precum şi informatiile referitoare la acestea (nume, data ultimei modificări, dimensiunea înainte de comprimare – size, rata de comprimare - ratio, dimensiunea fişierului după comprimare – packed, calea de subdirectoare în care va fi extras fişierul – path) se afişează în zona de lucru a ferestrei WinZip. Aceste informatii pot fi vizualizate prin folosirea barelor de defilare orizontală şi verticală, în cazul în care ele depăşesc dimensiunile ferestrei. Fişierele afişate în zona de lucru pot fi sortate după oricare din tipurile de informatii prezentate mai sus, prin efectuarea unui click cu mouse-ul pe antetul zonei de lucru (de exemplu, click pe Modified înseamnă ordonare descrescătoare dupa data ultimei modificaări a fişierului). Figura nr.2.6: Fereastra WinZip Oricare dintre fişierele afişate în zona de lucru a ferestrei WinZip poate fi vizualizat prin intermediul aplicaţiei asociate în urma efectuării unui dublu click cu mouse-ul pe numele său. De exemplu, un document Word (cu extensia .doc) din arhivă se va deschide cu dublu click în editorul de documente. Figura nr.2.7: Fereastra Open Archive Extragerea fişierelor din arhiva deschisă se realizează prin selectarea fişierelor dorite din zona de lucru a ferestrei WinZip şi activarea butonului Extract din bara de instrumente (sau alegerea opţiunii Extract din meniul Actions). WinZip permite utilizatorului să indice directorul unde să se depună fişierele respective. În cazul în care unele dintre fişierele extrase au o succesiune de directoare indicată în coloana path, structura respectivă va fi creată în directorul ales de utilizator pentru extragerea fişierelor. În cazul în care arhiva deschisă conţine un fişier "install" sau "setup" (acestea permit instalarea unor aplicaţii), prin selectarea acestuia şi apoi a opţiunii Install din meniul Actions, toate fişierele vor fi extrase într-un director temporar şi se va lansa în execuţie programul de instalare, după care fişierele şi directorul temporar vor fi şterse. Crearea unei arhive noi se realizează printr-un click cu mouse-ul pe butonul New din bara de instrumente sau prin selectarea opţiunii New archive din meniul File; după care utilizatorul va specifica numele noii arhive. Arhiva creată va fi iniţial goală, utilizatorul având posibilitatea de-i adauga ulterior fişiere. Adăugarea unui fişier la o arhivă deschisă se realizează printr-un click cu mouse-ul pe butonul Add din bara de instrumente sau prin selectarea opţiunii Add din meniul Options. În fereastra de dialog Add, utilizatorul va selecta fişierul pe care doreste să îl adauge la arhivă. După cum se poate observa din structura ferestrei Add (vezi figura nr.2.8), utilizatorul poate: • specifica o parolă pentru protejarea fişierului(lor) adaugat(e) şi modul de tratare a directoarelor (folders); • preciza selectarea după atribute a fişierelor care vor fi adăugate; • alege modul de compresie şi acţiunea realizată după adăugarea în arhivă. Implicit, adăugarea unui fişier la arhivă nu conduce la ştergerea acestuia din locul de provenienţă. Totuşi, utilizatorul poate solicita realizarea acestei operaţii prin selectarea opţiunii Move din lista Action (vezi figura nr.2.8). Figura nr.2.8: Fereastra Add Eliminarea fişierelor arhivă deschise se realizează prin selectarea fişierelor care urmează a fi şterse şi alegerea opţiunii Delete din meniul Actions.Prin arhivarea (comprimarea sau împachetarea) unui fişier se înţelege micşorarea dimensiunii fişierului folosind un algoritm. Prin arhivarea fişierelor se obţine o mai bună gestionare a spaţiului pe hard-disc sau pe dischete. Un fişier arhivat nu poate fi citit direct de calculator, el trebuie mai întâi să fie dezarhivat. Din această cauză se recomandă arhivarea doar a fişierelor folosite mai rar sau a celor foarte voluminoase, precum şi la transferurile de date prin Internet sau e-mail, deoarece creşte substanţial viteza de transmitere a datelor. DEVIRUSAREA a. Infectarea cu viruşi a unui calculator. Un virus de calculator reprezintă un program incomplet care dacă este anexat ( se ascunde ) la alt program, poate prelua controlul în programul gazdă şi îşi poate îndeplini propria misiune. Rularea unui program virusat va duce la lucruri neaşteptate de natură: benignă, cum ar fi afişarea unui mesaj pe ecranul calculatorului; distructivă, cum ar fi ştergerea de fişiere sau reformatarea hard-discului. O parte din programul virusului, asigură capacitatea acestuia de a se răspândi în alte programe, infectând propriul calculator dar şi alte calculatoare care folosesc programe infectate, introduse prin copierea lor de pe dischetele pe care s-au copiat aceste programe. De aceea trebuiesc luate măsuri extraordinare pentru a împiedica răspândirea viruşilor de calculator. În general există trei tipuri de viruşi: Viruşi ai sectorului de iniţializare. Aceştia infestează programul aflat în sectorul de iniţializare al hard-discului sau dischetei. Aceşti viruşi sunt transmişi prin dischete şi virusează caMicrosoft Excel Deschiderea şi ieşirea din Excel După ce programul Excel a fost instalat, pentru al deschide se vor efectua următorii paşi: - se face clic pe Start, iar pe ecran va apărea meniul Start - se selectează Programs, iar pe ecran va apărea meniul Program - se selectează opţiunea Microsoft Excel pentru a deschide programul Ecranul de deschidere din Excel prezintă un registru de calcul gol având eticheta Book1. Fişierele din Excel sunt denumite registre de calcul. Orice registru de calcul este format din trei foi de calcul. Fiecare foaie de calcul este formată din coloane şi rânduri care se intersectează, formând casete care poartă denumirea de celule, în care se introduce text, formule, cifre, grafice etc. Etichetele din partea de jos a ecranului, a registrului de calcul care poartă inscriptiile Sheet1, Sheet2, Sheet3 etc, permit rasfoirea foilor de calcul executând clic pe aceastea cu mouse-ul. Aplicaţia Excel poate fi pornită deschizând direct un registru de calcul. Pentru a deschide programul Excel şi un registru de calcul se vor efectua următorii paşi: - se face clic pe butonul de Start iar pe ecran va apărea meniul Start - se face clic pe Open Office Document. Excel va deschide caseta de dialog Open Office Document prezentând conţinutul dosarului My Documents - se face clic pe denumirea registrului de calcul, pentru a-l selecta apoi se face clic pe Open pentru a-l deschide odată cu programul Excel. Majoritatea operaţiilor executate în Excel vor fi făcute cu ajutorul comenzilor disponibile pe bara de meniuri din partea superioară a ecranului şi cu barele de instrumente standard şi de formatare de sub aceasta. Pentru a închide aplicaţia Excel şi a reveni la suprafaţa de lucru din Windows se deschide meniul File, şi se selectează Exit sau se face clic pe butonul Close(X) din fereastra Excel. În cazul în care am modificat în vreun fel registrul de calcul fără să salvăm, fişierul Excel va întreba utilizatorul dacă doreşte să salveze fişierul înainte de a închide programul. Utilizarea barelor cu instrumente din aplicaţia Excel În continuare voi prezenta câteva exemple cu ajutorul cărora utilizatorul poate învăţa ce rol au butoanele de pe bara cu instrumente: - pentru a vedea denumirea unui buton, se plasează indicatorul mouse-ului pe el. Excel va afişa o casetă de tip ScreenTip, care cuprinde denumirea butonului - pentru a obţine informatii despre o comandă asociată cu un anumit buton, se apasă Shift+F1. Indicatorul mouse-ului va lua forma unui semn de întrebare. Se plasează indicatorul mouse-ului cu forma unui semn de întrebare pe un buton şi se face clic pe acesta. În configuraţia prestabilită, Excel afişează iniţial barele cu instrumente standard şi de formatare. În cazul în care utilizatorul nu are nevoie de acestea se pot dezactiva amândouă sau numai una, pentru a mări spaţiul disponibil pe ecran. În plus se pot activa şi alte bare de instrumente. Pentru a activa sau dezactiva o bară de instrumente, se vor efectua următorii paşi: - se deschide meniul View şi se selectează Toolbars; pe ecran va apărea un submeniu - un marcaj de validare în dreptul denumirii unei bare cu instrumente indică faptul că bara respectivă este afişată în acel moment pe ecran; pentru a activa sau dezactiva o bară cu instrumente, se face clic pe denumirea acesteia din listă pentru a introduce un marcaj de validare sau a-l îndepărta. În continuare voi prezenta ce trebuie facut pentru a muta o bara de instrumente: - se face clic pe marcajul de deplasare al unei bare cu instrumente - se ţine apăsat butonul mouse-ului şi se trage bara cu instrumente în poziţia dorită. Dacă barele cu instrumente din Excel oferă utilizatorului prea puţine sau prea multe opţiuni putem crea propriile bare cu instrumente sau să le personalizăm pe cele deja existente. Pentru a personaliza o bară cu instrumente, se vor efectua următorii paşi: - se face clic cu butonul din dreapta al mouse-ului pe o bară cu instrumente, şi se selectează Customize din meniul de comenzi rapide, sau se deschide meniul Tools şi selectează Customize - daca bara cu instrumente pe care utilizatorul doreşte să le personalizeze nu este vizibilă în acel moment se face clic pe Toolbars şi se selectează din listă; bara va apărea pe ecran. - pentru a modifica dimensiunea pictogramelor de pe bara cu instrumente, a activa sau a dezactiva afişarea casetelor de tip ScreenTip, sau a schimba animaţiile din meniuri se face clic pe eticheta Options; în eticheta Options se selectează opţiunile pe care vrem să le avem în program. Pentru a adăuga sau elimina butoane de pe bara cu instrumente, se face clic pe eticheta Commands. Pentru a insera un buton pe o bară cu instrumente se selectează categoria dorită. Pentru a elimina un buton de pe o bară cu instrumente se trage aceasta în afara barei. Pentru a rearanja butoanele pe o bară cu instrumente, se trag pe spaţiul barei. Se face clic pe butonul Close când utilizatorul a terminat modificările pe care a dorit să le efectueze. În loc să modificăm una din barele cu instrumente standard din Excel, putem crea propria noastră bară şi să o umplem cu instrumente pe care dorim să le folosim cel mai des. În continuare voi prezenta cum se poate face acest lucru: - se deschide meniul Tools şi se selectează Customize - se face clic pe eticheta Toolbars - se face clic pe butonul New - se introduce o nouă denumire pentru noua bară cu instrumente şi se face clic pe Ok. În acest mod Excel va crea o nouă bară cu instrumente mobilă. - Se face clic pe eticheta Commands, se selecteaza categoria corespunzatoare pentru un anumit buton, apoi se trage acesta pe bara cu instrumente - Se repeta acest lucru in cazul in care dorim sa adaugam noi butoane pe noua bara de instrumente iar apoi se face clic pe Close În cazul în care dorim să ştergem o bară cu instrumente personalizată, se deschide meniul Tools şi se selectează Cusotmize. În lista Toolbars, se face clic pe bara cu instrumente personalizată pe care dorim să o stergem. Apoi se face clic pe butonul Delete din caseta de dialog Customize. Introducerea diferitelor tipuri de date Pentru a crea o foaie de calcul care să poata fi utilizată trebuie să introducem date în celula din interiorul ei. Tipurile de date pe care le putem introduce sunt: text, cifre, dată(calendaristică), ora, formule, funcţii. Textul este o combinaţie de litere, cifre şi spaţii. În configuraţia prestabilită, textul este aliniat automat la stinga, în interiorul celulei. Pentru a introduce text într-o celulă: - se face clic pe celula în care dorim să introducem textul - se introduce textul iar pe masură ce scriem textul apare în celulă şi pe bara de formule - se apasă tasta Enter; textul introdus va apărea în celulă, aliniat la stânga; în cazul în care am facut o greseală şi dorim să renunţăm la datele introduse se apasă tasta Esc. Datele introduse pot fi identificate pe baza capetelor de coloane şi de rânduri. Capetele de coloane apar în partea superioară a foii de calcul, sub titlu. Capetele rândurilor sunt plasate în partea stângă a foii de calcul, de regula în coloana A. Capetele coloanelor arată semnificaţia numerelor curprinse în fiecare coloană. De regulă, etichetele coloanelor indică perioadele de timp aşa cum sunt: ani, luni, zile. Capetele rândurilor arată ce reprezintă numerele din fiecare rând. De regulă capetele rândurilor conţin diverse categorii de date, cum ar fi denumirile produselor, numele angajaţilor sau încasările şi cheltuielile din buget. Când se introduce textul unui cap de coloană se apasă tasta Tab în locul tastei Enter pentru a trece de la o celulă la alta. Când se introduce textul pentru capetele rândurilor se foloseşte în schimb tasta cu sageata îndreptată în jos. De asemenea utilizatorul poate folosi diferite comentarii care se pot introduce într-o celulă în care să fie incluse informatii detaliate despre datele dintr-o foaie de calcul. În cazul în care utilizatorul doreste să adauge un comentariu la o celulă aceasta se face în felul următor: - se selectează celula în care dorim să introducem comentariul; - se deschide meniul Insert şi se selectează Comment sau se face clic pe butonul New Comment de pe bara cu instrumente Reviewing; - se introduce comentariul; - se face clic în afara celulei, în colţul din dreapta sus al celului va apărea un triughi roşu care indică faptul că celula are în componenţa sa un comentariu; Pentru a citi ulterior comentariile, se plasează indicatorul mouse-ului pe o celulă care are un punct roşu în colţul din dreapta sus. Excel va afişa comentariul. Pentru a edita un comentariu, se selectează celula care îl conţine şi apoi se foloseşte comanda Insert, Edit Comment. Se efectuează modificările, apoi se face clic în afara celulei pentru a le salva. Pentru a şterge un comentariu se face clic pe celulă, se selectează Edit, Clear apoi se selectează Comments. Numerele pe care utilizatorul le va introduce pot conţine caractere numerice de la 0-9 şi următoarele caractere speciale:+,-,/,.,()$%. Acest lucru înseamnă că putem introduce virgule, puncte zecimale, semnul dolarului, procent şi paranteze, împreună cu valorile pe care le introducem. Pentru a introduce un număr: - se face clic pe celula în care dorim să introducem numărul - se introduce numărul; pentru a introduce un număr negativ, se plasează în faţa acestuia semnul minus, sau se trece acesta între paranteze. Pentru a introduce o fracţie, se plasează înaintea acesteia cifra 0, de exemplu 0 ˝, în caz contrar Excel va considera intrarea ca pe o dată calendaristică. - Se apasă tasta Enter, iar numărul introdus va apărea în celulă aliniat la dreapta. De asemenea utilizatorul poate introduce data şi ora în diferite formate. Când se introduce data folosind formatul, Excel converteşte formatul într-un număr care indică numărul de zile care s-a scurs de la 1900 până la data respectivă. Pentru a introduce data sau ora, se vor efectua următorii paşi: - se face clic pe celula în care dorim să introducem data sau ora; - se scrie data sau ora folosind formatul pe care îl dorim pentru afişarea lor; se pot folosi liniuţe de unire sau bare la introducerea datei; - se apasă tasta Enter; daca Excel recunoaşte intrarea ca fiind o dată sau o oră aceasta va apărea aliniată la dreapta în celulă; dar în cazul în care Excel nu o recunoaste, ea va fi tratată ca text şi va fi aliniată la stânga; Daca se introduce o coloană de date, putem specifica mai întâi formatul dorit pentru dată. Apoi când introducem datele, Excel va adapta automat pentru a corespunde formatului ales. În loc să fie scris integral apoi fiecare dată în parte, putem selecta formatul respectiv pentru coloană şi apoi să scriem 28/05/2007, iar Excel va modifica formatul pentru a rezulta formatul Martie 28, 2007. Pentru a formata o coloană se face clic pe capul coloanei pentru a o selecta, apoi se deschide meniul Format şi se selectează Cells. În eticheta Numbers, se selectează formatul dorit pentru dată. Utilizatorul poate copia din celulele alăturate o intrare existentă, efectuând următorii paşi: - se face clic pe marcajul de completare al celulei al cărei conţinut dorim să-l copiem; - se trage marcajul de completare în jos sau spre dreapta pentru a copia datele în celulele alăturate; va apărea o căsuţă care va arăta exact ce date sunt copiate în celelalte celule. În cazul în care copiem un număr, o lună sau un obiect care poate fi interpretat ca serie, dar nu vrem să creăm o serie ci numai să-i copiem exact conţinutul celulei respective – se ţine apăsată tasta Ctrl atunci când tragem marcajul de completare. Introducerea seriilor cum ar fi cel de ani este asemănătoare copierii conţinutului celulelor. Când tragem marcajul de completare al celulei de origine, funcţia AutoFill lucrează în locul nostru, interpretând prima intrare şi completând seria de bază a acesteia. De exemplu daca scriem 2007 într-o celulă apoi tragem marcajul de umplere al celulei peste celulele adiacente se va crea o serie care începe cu 2007, 2008, 2009 etc. Când se efectuează tragerea, căsuţa care apare pe ecran va arăta exact ce copiem, astfel încât să putem opri în celula corespunzătoare, pentru a crea exact seria dorită. Deşi funcţia AutoFill este foarte potrivită pentru crearea unei noi serii scurte de intrări pot exista situaţii în care controlul asupra situaţiei trebuie să fie mai mare. În principiu se vor furniza două intrări ca model pentru seria de celule alăturate, iar Excel le va folosi pentru a calcula restul seriei. În continuare voi prezenta cum se poate realiza acest lucru: - se introduce prima valoare într-o celulă - se trece în a doua celulă şi se introduce a doua valoare din serie - se selectează ambele celule prin tragerea mouse-ului peste ele, Excel va selecta celulele - se trage marcajul de completare peste câte celule este necesar; Excel va calcula seria şi va completa celulele selectate cu valorile corespunzătoare Când se introduc primele litere ale unei intrări, funcţia AutoComplete poate completa în mod inteligent intrarea pe baza intrărilor pe care le-am oferit deja în acea coloană. Funcţia AutoComplete poate fi folosită numai pentru date introduse pe coloane, nu şi pe rânduri. De exemplu în cazul în care dorim să introducem numele ţărilor de origine pentru nişte produse, se scrie numele ţării o dată, iar data viitoare doar începem să introducem numele ţării respective. Funcţia AutoComplete va completa restul în locul utilizatorului. În configuraţia prestabilită, funcţia AutoComplete este întotdeauna activată. În cazul în care în timpul lucrului aceasta incomodează ea poate fi dezactivată folosind comanda Tools, Options. Se face clic pe eticheta Edit şi apoi pe Enable AutoComplete for Cell Values pentru a dezactiva opţiunea. Pentru a vedea cum lucrează funcţia AutoFormat, se vor efectua următorii paşi: - se scrie de exemplu England într-o celulă şi se apasă tasta cu sageata în jos pentru a trece la celula următoare, se scrie Spain şi apoi se apasă din nou tasta cu sageata în jos apoi se scrie Italy şi se apasa tasta cu sageata; - se scrie din nou e, iar în celulă va apărea England, se apasă Enter pentru a accepta intrarea, în acelaşi mod se face şi cu Spain sau Italy; - pentru a vedea o listă cu intrările din AutoComplete, se face clic pe butonul din dreapta pe următoarea celulă şi se selectează Pick From List din meniul de comenzi rapide; Excel va arăta lista de intrări PickList în ordine alfabetică, creată în mod automat în bara cuvintelor pe care le-am introdus în coloană; - se face clic pe cuvânt din PickList pentru a-l insera în celula selectată; Lucrul cu foile de calcul În configuraţia prestabilită fiecare foaie de calcul este formată din trei pagini cu foi de calcul, ale căror denumiri apar în etichetele din partea dreaptă de jos a ecranului. Putem insera sau sterge o foaie de calcul după cum utilizatorul doreşte. Unul dintre avantajele utilizării mai multor foi de calcul este posibilitatea organizării datelor pe sectoare logice. Un alt avantaj al utilizării este reorganizarea foilor în cadrul unui registru de calcul. Înainte de aceasta voi prezenta cum se pot selecta una sau mai multe foi de calcul: - pentru a selecta o singură foaie de calcul, se face clic pe eticheta acesteia, eticheta va fi evidenţiată, pentru a arăta că foaia a fost selectată; - pentru a selecta mai multe foi de calcul alăturate, se face clic pe eticheta primei foi din grup apoi se ţine apăsată tasta Shift şi se face clic pe eticheta ultimei foi din grup; - pentru a selecta mai multe foi de calcul izolate, se ţine apăsată tasta Ctrl şi se face clic pe eticheta fiecarei foi de calcul în parte; În cazul în care se selectează două sau mai multe foi de calcul, ele rămân selectate până când grupul se dizolvă. Pentru a dizolva un grup de foi de calcul se poate proceda în felul următor: - se face clic cu butonul din dreapta pe foile de calcul selectate şi se selectează Ungroups Sheets; - se ţine apăsată tasta Shift şi se face clic pe eticheta activă; - se face clic pe orice etichetă care nu aparţine grupului; Un registru de calcul nou creat conţine trei foi de calcul, dar se mai pot adăuga cu uşurinţă şi altele. Pentru a adăuga o foaie de calcul într-un registru de calcul se vor efectua următorii paşi: - se selecteaza foaia de calcul înaintea căreia vrem să inserăm o nouă foaie de calcul, de exemplu dacă se selectează Sheet2, noua foaie de calcul va fi inserată inaintea foii Sheet2; - se deschide meniul Insert; - se selectează Worksheet, iar Excel va insera noua foaie de calcul. În cazul în care utilizatorul nu intentionează să introducă decât o foaie de calcul le putem elimina pe celelalte două, pentru a economisi memorie. În continuare voi prezenta cum se poate realiza acest lucru: - se selectează foaia sau foile de calcul pe care dorim să le eliminăm; - se deschide meniul Edit; - se face clic pe Delete Sheet, iar pe ecran va apărea o casetă de dialog care cere să se confirme selecţia; - se face clic pe Ok, iar foaia de calcul va fi eliminată; Putem muta sau copia foile de calcul într-un registru de calcul sau dintr-un sistem în altul. Voi prezenta în continuare cum este posibil acest lucru: - se selectează foaia sau foile de calcul pe care dorim să le mutăm sau să le copiem, dacă utilizatorul doreşte să mute sau să copieze foi de calcul dintr-un registru de calcul în altul, nu trebuie uitat că trebuie să deschidem registrul destinatie; - se deschide meniul Edit se selectează Move or Copy Sheet iar pe ecran va apărea caseta de dialog Move or Copy; - pentru a muta foaia sau foile de calcul în alt registru de calcul se selectează denumirea registrului respectiv din lista derulantă To Book, în cazul în care dorim să mutăm sau să copiem într-un registru de calcul nou se selectează din lista derulantă To Book, Excel va crea un nou registru de calcul şi va copia sau va muta apoi foaia sau foile de calcul în el; - în caseta cu lista Before Sheet, se selectează foaia de calcul înaintea căreia vrem să fie mutată foaia de calcul selectată; - pentru a copia foaia de calcul selectată în loc să fie mutată, se selectează Create a Copy pentru a introduce un marcaj de validare în caseta respectivă; - se face clic pe Ok, foaia sau foile de calcul selectate vor fi mutate sau copiate conform indicatiilor. O metoda simplă de copiere sau de mutare a foilor de calcul în cadrul aceluiaşi registru de calcul presupune efectuarea tehnicilor de tragere şi plasare. Mai întâi se selectează eticheta foii de calcul pe care dorim s-o copiem sau să o mutăm. Se plasează indicatorul mouse-ului pe una dintre etichetele selectate, se face clic şi se ţine apăsat butonul mouse-ului apoi se trage eticheta acolo unde dorim. Pentru a copia foaia de calcul se ţine apăsată tasta Ctrl în timp ce se trage. Când se eliberează butonul mouse-ului, foaia de calcul va fi copiată sau mutată. De asemenea utilizatorul poate folosi metoda de tragere şi plasare pentru copierea sau mutarea rapidă a foilor de calcul dintr-un registru de calcul în altul. Mai întâi se deschid foile de calcul pe care dorim să le folosim pentru copiere sau mutare. Se selectează Window, Arrange şi apoi se face clic pe opţiunea Tiled. Se face clic pe Ok pentru a dispune ferestrele astfel încât pe ecran să apară câte o mică parte din fiecare. Se selectează eticheta foilor de calcul pe care dorim să le copiem sau să le mutăm. Se plasează indicatorul mouse-ului pe una dintre etichetele selectate, se face clic şi se ţine apăsat butonul mouse-ului apoi se trage eticheta unde se doreşte. Pentru a copia foaia de calcul se apasă tasta Ctrl în timp ce se trage. Când se eliberează butonul mouse-ului, foaia de calcul va fi mutată sau copiată. În configuraţia prestabilită toate foile de calcul sunt denumite SheetX unde X este un număr mai mare sau egal cu 1. Astfel că pentru a şti mai bine ce fel de informatii conţine fiecare foaie de calcul, putem schimba denumirile care apar pe etichete. Voi prezenta în continuare cum este posibil acest lucru: - se face dublu clic pe eticheta foii de calcul pe care dorim să o redenumim, denumirea curentă va fi evidenţiată; - se introduce noua denumire pentru foaia de calcul respectivă şi se apasă tasta Enter, Excel va înlocui denumirea prestabilită cu cea pe care a introdus-o utilizatorul. Modificarea lăţimii coloanelor şi a înălţimii rândurilor Putem adapta lăţimea unei coloane sau înălţimea unui rând folosind caseta de dialog sau cu ajutorul mouse-ului. În continuare voi prezenta cum putem modifica înălţimea rândurilor sau lăţimea coloanelor cu ajutorul mouse-ului: - pentru a modifica înălţimea unui singur rând sau lăţimea unei singure coloane ca de altfel şi a mai multor rinduri sau coloane mai întâi trebuie selectate capetele de rând sau coloană corespunzatoare cu ajutorul mouse-ului; - se plasează mouse-ul pe capul unui rând sau al unei coloane; - se trage chenarul până când se obţin dimensiunile dorite; - se eliberează mouse-ul, iar Excel va adapta înălţimea rândului sau lăţimea coloanei. Putem modifica dimensiunile unui rînd sau ale unei coloane tragând chenarul. Nu putem însă controla dimensiunea la fel de exact ca în cazul utilizării comenzilor Format, Row Height şi Format, Column Width pentru obţinerea unor dimensiuni precise. Voi prezenta în continuare ce trebuie făcut pentru a folosi meniul Format la modificarea lăţimii unei coloane: - se selectează coloana sau coloanele pentru care vrem să modificăm lăţimea, pentru a modifica lăţimea ueni singure coloane se selectează o celulă din coloana respectivă; - se deschide meniul Format, se selectează Column apoi se selectează Width, iar pe ecran va apărea caseta de dialog Column Width; - se introduce valoarea dorită pentru lăţime; - se face clic pe Ok sau pe tasta Enter pentru a valida schimbările efectuate; Putem folosi meniul Format pentru a modifica manual înălţimea rândului: - se selectează rândul sau rândurile pentru care dorim să modificăm înălţimea; - se deschide meniul Format, se selectează Row apoi se selectează Height, iar pe ecran va apărea caseta de dialog Row Height; - se introduce înălţimea dorită în puncte; - se face clic pe Ok sau se apasă tasta Enter pentru a valida modificarea în foaia de calcul Compresia şi arhivarea fişierelor În lucrul cu fişiere de dimensiuni mari este important să se poată asigura compresia datelor astfel încât acestea să ocupe un spaţiu de stocare minim. Pentru prelucrarea datelor respective, acestea trebuie însă restaurate în forma decomprimată, recunoscută de aplicaţiile care gestionează acele tipuri de informatii. Aplicaţia WinZip are rolul de a facilita munca utilizatorului cu arhive de fişiere. Arhivele sunt fişiere care conţin alte fişiere, comprimate prin intermediul unui algoritm de compresie. Procesul de compresie reduce dimensiunile fişierelor astfel încât să ocupe un spaţiu minim sau să poată fi copiate pe suporturi de capacitate mică (de exemplu, dischete). În prezent aplicaţia WinZip este cea mai folosită pentru administrarea arhivelor. Aceasta asigură o serie de operaţii, printre care se pot enumera: Administrarea fişierelor arhivă. Este asigurată prin operaţii de creare, deschidere, copiere, mutare, redenumire şi ştergere a fişierelor arhivă; Transmiterea unei arhive prin poşta electronică; Actualizarea arhivei, se face prin operaţia de adăugare de noi fişiere şi ştergerea unor fişiere vechi din arhivă; Extragerea fişierelor din arhivă; Vizualizarea fişierelor din arhivă, se obţine prin operaţia de dublu clic pe numele fişierului; Protejarea prin parolă Icon-ul WinZip este prezentat mai jos. Fereastra de lucru WinZip, prezentată în figura nr.2.6, are structura unei fereastre tipice pentru sistemul Windows, conţinând linia de titlu (1), butoane de minimizare, restaurare/maximizare şi închidere (2), meniul principal (3), o bară de instrumente (4), zona de lucru (5) şi linia de stare (6). În continuare vom prezenta pe scurt cele mai importante acţiuni care se pot realiza asupra arhivelor şi fişierelor conţinute de către acestea. Deschiderea unei arhive existente se realizează prin efectuarea unui click cu mouse-ul pe butonul Open din bara de instrumente sau prin selectarea opţiunii Open archive din meniul File. Se va deschide fereastra de dialog Open Archive care permite selectarea unui fişier arhivă – vezi figura nr.2.7. Dupa deschiderea unei arhive, fişierele conţinute, precum şi informatiile referitoare la acestea (nume, data ultimei modificări, dimensiunea înainte de comprimare – size, rata de comprimare - ratio, dimensiunea fişierului după comprimare – packed, calea de subdirectoare în care va fi extras fişierul – path) se afişează în zona de lucru a ferestrei WinZip. Aceste informatii pot fi vizualizate prin folosirea barelor de defilare orizontală şi verticală, în cazul în care ele depăşesc dimensiunile ferestrei. Fişierele afişate în zona de lucru pot fi sortate după oricare din tipurile de informatii prezentate mai sus, prin efectuarea unui click cu mouse-ul pe antetul zonei de lucru (de exemplu, click pe Modified înseamnă ordonare descrescătoare dupa data ultimei modificaări a fişierului). Figura nr.2.6: Fereastra WinZip Oricare dintre fişierele afişate în zona de lucru a ferestrei WinZip poate fi vizualizat prin intermediul aplicaţiei asociate în urma efectuării unui dublu click cu mouse-ul pe numele său. De exemplu, un document Word (cu extensia .doc) din arhivă se va deschide cu dublu click în editorul de documente. Figura nr.2.7: Fereastra Open Archive Extragerea fişierelor din arhiva deschisă se realizează prin selectarea fişierelor dorite din zona de lucru a ferestrei WinZip şi activarea butonului Extract din bara de instrumente (sau alegerea opţiunii Extract din meniul Actions). WinZip permite utilizatorului să indice directorul unde să se depună fişierele respective. În cazul în care unele dintre fişierele extrase au o succesiune de directoare indicată în coloana path, structura respectivă va fi creată în directorul ales de utilizator pentru extragerea fişierelor. În cazul în care arhiva deschisă conţine un fişier "install" sau "setup" (acestea permit instalarea unor aplicaţii), prin selectarea acestuia şi apoi a opţiunii Install din meniul Actions, toate fişierele vor fi extrase într-un director temporar şi se va lansa în execuţie programul de instalare, după care fişierele şi directorul temporar vor fi şterse. Crearea unei arhive noi se realizează printr-un click cu mouse-ul pe butonul New din bara de instrumente sau prin selectarea opţiunii New archive din meniul File; după care utilizatorul va specifica numele noii arhive. Arhiva creată va fi iniţial goală, utilizatorul având posibilitatea de-i adauga ulterior fişiere. Adăugarea unui fişier la o arhivă deschisă se realizează printr-un click cu mouse-ul pe butonul Add din bara de instrumente sau prin selectarea opţiunii Add din meniul Options. În fereastra de dialog Add, utilizatorul va selecta fişierul pe care doreste să îl adauge la arhivă. După cum se poate observa din structura ferestrei Add (vezi figura nr.2.8), utilizatorul poate: • specifica o parolă pentru protejarea fişierului(lor) adaugat(e) şi modul de tratare a directoarelor (folders); • preciza selectarea după atribute a fişierelor care vor fi adăugate; • alege modul de compresie şi acţiunea realizată după adăugarea în arhivă. Implicit, adăugarea unui fişier la arhivă nu conduce la ştergerea acestuia din locul de provenienţă. Totuşi, utilizatorul poate solicita realizarea acestei operaţii prin selectarea opţiunii Move din lista Action (vezi figura nr.2.8). Figura nr.2.8: Fereastra Add Eliminarea fişierelor arhivă deschise se realizează prin selectarea fişierelor care urmează a fi şterse şi alegerea opţiunii Delete din meniul Actions.Prin arhivarea (comprimarea sau împachetarea) unui fişier se înţelege micşorarea dimensiunii fişierului folosind un algoritm. Prin arhivarea fişierelor se obţine o mai bună gestionare a spaţiului pe hard-disc sau pe dischete. Un fişier arhivat nu poate fi citit direct de calculator, el trebuie mai întâi să fie dezarhivat. Din această cauză se recomandă arhivarea doar a fişierelor folosite mai rar sau a celor foarte voluminoase, precum şi la transferurile de date prin Internet sau e-mail, deoarece creşte substanţial viteza de transmitere a datelor. DEVIRUSAREA a. Infectarea cu viruşi a unui calculator. Un virus de calculator reprezintă un program incomplet care dacă este anexat ( se ascunde ) la alt program, poate prelua controlul în programul gazdă şi îşi poate îndeplini propria misiune. Rularea unui program virusat va duce la lucruri neaşteptate de natură: benignă, cum ar fi afişarea unui mesaj pe ecranul calculatorului; distructivă, cum ar fi ştergerea de fişiere sau reformatarea hard-discului. O parte din programul virusului, asigură capacitatea acestuia de a se răspândi în alte programe, infectând propriul calculator dar şi alte calculatoare care folosesc programe infectate, introduse prin copierea lor de pe dischetele pe care s-au copiat aceste programe. De aceea trebuiesc luate măsuri extraordinare pentru a împiedica răspândirea viruşilor de calculator. În general există trei tipuri de viruşi: Viruşi ai sectorului de iniţializare. Aceştia infestează programul aflat în sectorul de iniţializare al hard-discului sau dischetei. Aceşti viruşi sunt transmişi prin dischete şi virusează calculatorul când acesta porneşte cu discheta virusată uitată în unitatea floppy. Viruşi în fişierele de program. Aceştia infestează fişierele executabile ale programelor, de exemplu: .exe şi .com, fişierele de bibliotecă .dll. Calculatorul este infestat în momentul în care este rulat programul infestat şi apoi infestarea se extinde şi la alte programe. Viruşi macro. Aceştia infectează anumite fişiere de date, de exemplu: .doc, .dot. Când un virus intră într-un calculator al unei reţele el se răspândeşte rapid în toată reţeaua, provocând pagube uriaşe. b. Prevenirea infestării Întrucât devirusarea unui calculator, este o operaţie greoaie şi care de obicei duce la pierderea înregistrărilor de pe hard disc, cea mai bună metodă este prevenirea contaminării propriului calculator, prin evitarea contactului cu calculatoare infestate şi prin controlarea canalelor de pătrundere a viruşilor. Pentru aceasta trebuiesc respectate următoarele reguli: Orice disc străin va fi verificat de un program modern de recunoaştere a viruşilor. Cei mai mulţi viruşi pot pătrunde prin intermediul unor programe pirat ce conţin jocuri. Dacă în cazul unui disc, programul antivirus nu poate elimina virusul, acesta trebuie şters de urgenţă sau distrus; Sistemul de operare va fi încărcat de pe discuri originale sau verificate anterior; Reţeaua de calculatoare va fi controlată zilnic cu programe antivirus de către administrator; Periodic (se recomandă zilnic), hard discurile vor fi verificate cu un program antivirus. Este recomandabil ca programul antivirus să fie actualizat semestrial. Programele antivirus profesioniste costă în jur de 50 $, iar actualizarea lor costă puţin, dar ţinând cont că viruşii pot bloca complet un calculator şi distruge practic toate informaţiile din el, protecţia antivirus reprezintă o asigurare absolut necesară. Se pot afla firme profesioniste furnizoare de programe antivirus din Web, căutând cuvântul virus. O atenţie deosebită trebuie acordată utilizării materialelor sosite pe e-mail şi a celor copiate de pe Internet deoarece multe dintre ele pot fi virusate Copiaţi zilnic materialele importante pe dischetele care se ţin în arhivă, pentru a putea recupera informaţiile în cazul în care calculatoarele sau unele calculatoare din reţea au fost infestate. c. Eliminarea viruşilor din calculator. În momentul în care au fost sesizate anomalii în funcţionarea calculatorului sau au apărut mesaje pirat pe monitor, trebuie oprit calculatorul pentru a elimina codul rezident al virusului din memoria internă şi repornit apoi folosind un program antivirus de pe o dischetă protejată la scriere. Dacă nu se reuşeşte eliminarea viruşilor, hard discul trebuie şters şi reformatat, urmând ca după aceea să fie încărcat cu programele utilitare şi cu dosarele ce au fişierele de lucru. Programele profesioniste antivirus conţin trei module pentru: • Recunoaşterea virusului (scan); • Selectarea şi curăţarea fişierelor contaminate (clean); • Supravegherea funcţionării calculatorului cu transmiterea mesajelor de avertizare. Întreţinerea HDD-ului a) Întreţinerea discului Întreţinerea discului se obţine prin următoarele operaţii: Scanarea discului pentru a detecta erorile de înregistrare a datelor; Comprimarea fişierelor pentru a mări spaţiul liber. Defragmentarea fişierelor pentru a consolida spaţiul liber. b) Defragmentarea Fragmentarea hard discului în special, se datorează ştergerii pe parcurs a unor fişiere şi înscrierea altor fişiere noi, care normal nu pot ocupa spaţiul vechilor fişiere, având fiecare memorii mai mari sau mai mici. Astfel, fişierele vor deveni foarte dispersate sau fragmentate pe întregul disc. Când un program trebuie să încarce un fişier, timpul de încărcare durează mai mult din cauza timpului suplimentar de asamblare a părţilor componente aflate în diferite părţi ale hard discului. Timpii lungi de acces la un fişier este un prim indiciu că fişierul ar putea fi fragmentat pentru că acest lucru poate apărea şi la o infestare cu anumiţi viruşi ai calculatorului. Programul Disk Defragmenter are rolul de a reasambla fişierele fragmentate, în acest fel se măreşte viteza de încărcare a fişierelor. lculatorul când acesta porneşte cu discheta virusată uitată în unitatea floppy. Viruşi în fişierele de program. Aceştia infestează fişierele executabile ale programelor, de exemplu: .exe şi .com, fişierele de bibliotecă .dll. Calculatorul este infestat în momentul în care este rulat programul infestat şi apoi infestarea se extinde şi la alte programe. Viruşi macro. Aceştia infectează anumite fişiere de date, de exemplu: .doc, .dot. Când un virus intră într-un calculator al unei reţele el se răspândeşte rapid în toată reţeaua, provocând pagube uriaşe. b. Prevenirea infestării Întrucât devirusarea unui calculator, este o operaţie greoaie şi care de obicei duce la pierderea înregistrărilor de pe hard disc, cea mai bună metodă este prevenirea contaminării propriului calculator, prin evitarea contactului cu calculatoare infestate şi prin controlarea canalelor de pătrundere a viruşilor. Pentru aceasta trebuiesc respectate următoarele reguli: Orice disc străin va fi verificat de un program modern de recunoaştere a viruşilor. Cei mai mulţi viruşi pot pătrunde prin intermediul unor programe pirat ce conţin jocuri. Dacă în cazul unui disc, programul antivirus nu poate elimina virusul, acesta trebuie şters de urgenţă sau distrus; Sistemul de operare va fi încărcat de pe discuri originale sau verificate anterior; Reţeaua de calculatoare va fi controlată zilnic cu programe antivirus de către administrator; Periodic (se recomandă zilnic), hard discurile vor fi verificate cu un program antivirus. Este recomandabil ca programul antivirus să fie actualizat semestrial. Programele antivirus profesioniste costă în jur de 50 $, iar actualizarea lor costă puţin, dar ţinând cont că viruşii pot bloca complet un calculator şi distruge practic toate informaţiile din el, protecţia antivirus reprezintă o asigurare absolut necesară. Se pot afla firme profesioniste furnizoare de programe antivirus din Web, căutând cuvântul virus. O atenţie deosebită trebuie acordată utilizării materialelor sosite pe e-mail şi a celor copiate de pe Internet deoarece multe dintre ele pot fi virusate Copiaţi zilnic materialele importante pe dischetele care se ţin în arhivă, pentru a putea recupera informaţiile în cazul în care calculatoarele sau unele calculatoare din reţea au fost infestate. c. Eliminarea viruşilor din calculator. În momentul în care au fost sesizate anomalii în funcţionarea calculatorului sau au apărut mesaje pirat pe monitor, trebuie oprit calculatorul pentru a elimina codul rezident al virusului din memoria internă şi repornit apoi folosind un program antivirus de pe o dischetă protejată la scriere. Dacă nu se reuşeşte eliminarea viruşilor, hard discul trebuie şters şi reformatat, urmând ca după aceea să fie încărcat cu programele utilitare şi cu dosarele ce au fişierele de lucru. Programele profesioniste antivirus conţin trei module pentru: • Recunoaşterea virusului (scan); • Selectarea şi curăţarea fişierelor contaminate (clean); • Supravegherea funcţionării calculatorului cu transmiterea mesajelor de avertizare. Întreţinerea HDD-ului a) Întreţinerea discului Întreţinerea discului se obţine prin următoarele operaţii: Scanarea discului pentru a detecta erorile de înregistrare a datelor; Comprimarea fişierelor pentru a mări spaţiul liber. Defragmentarea fişierelor pentru a consolida spaţiul liber. b) Defragmentarea Fragmentarea hard discului în special, se datorează ştergerii pe parcurs a unor fişiere şi înscrierea altor fişiere noi, care normal nu pot ocupa spaţiul vechilor fişiere, având fiecare memorii mai mari sau mai mici. Astfel, fişierele vor deveni foarte dispersate sau fragmentate pe întregul disc. Când un program trebuie să încarce un fişier, timpul de încărcare durează mai mult din cauza timpului suplimentar de asamblare a părţilor componente aflate în diferite părţi ale hard discului. Timpii lungi de acces la un fişier este un prim indiciu că fişierul ar putea fi fragmentat pentru că acest lucru poate apărea şi la o infestare cu anumiţi viruşi ai calculatorului. Programul Disk Defragmenter are rolul de a reasambla fişierele fragmentate, în acest fel se măreşte viteza de încărcare a fişierelor. ceputul de rînd al celui de-al doilea paragraf - apăsăm tasta Backspace pentru a şterge marcajul de paragraf Pe măsură ce lucrul in Word avansează, adesea trebuie să deplasăm cursorul pentru a vedea sau a lucra în alte zone ale textului. În majoritatea cazurilor, vom folosi tastatura în modul următor: pentru a deplasa un caracter la stânga sau la dreapta se folosesc săgeţile stânga sau dreapta, pentru a deplasa un cuvânt la stânga sau la dreapta se apasă Ctrl+sageată stânga sau Ctrl+sageată dreapta, pentru a deplasa un rând în sus sau în jos se apasă săgeţile sus sau jos; pentru a deplasa un paragraf în sus sau în jos se apasă Ctrl+sageată sus sau Ctrl+sageată jos; pentru a ne deplasa la începutul sau la sfârşitul unui rând se apasă tastele Home sau End; pentru a ne deplasa înapoi sau înainte cu un ecran se folosesc tastele Page Up sau Page Down; pentru a ne deplasa în extrema de sus sau cea de jos a ecranului se folosesc tastele Ctrl+Page Up sau Ctrl+Page Down iar pentru a ne deplasa la începutul sau la sfârşitul documentului se folosesc tastele Ctrl+Home sau Ctrl+End. De asemenea pentru a derula cu ajutorul mouse-ului un rând în sus sau în jos executăm clic pe sageată în sus sau în jos de pe bara de derulare verticală. Pentru a deplasa un ecran în sus sau în jos se execută clic pe bara de derulare verticală între caseta de derulare şi săgeata în sus sau în jos. Pentru a deplasa un număr arbitrar de rânduri în sus sau în jos tragem caseta de derulare cu ajutorul mouse-ului în sus sau în jos; iar pentru a derula o pagină în sus sau în jos se execută clic pe butonul preview page sau next page de pe bara de derulare verticală. Numeroase operaţii care vor fi efectuate în Word presupun mai întâi selectarea textului pe care dorim să-l modificăm. Un exemplu ar fi pentru sublinierea unei propoziţii trebuie întâi selectate şi apoi se execută clic pe butonul Underline. În cazul în care se foloseste mouse-ul, putem apela la bara de selectare, care este o coloană fără marcaj care se află la marginea din stânga a documentului. Când indicatorul mouse-ului se mută din document pe bara de selectare, aceasta i-a forma unei săgeţi care este orientată oblic în sus şi spre dreapta. Diferite metode prin care se poate face o selectie de text: - pentru a selecta mai multe cuvinte plasăm indicatorul mouse-ului la început de text, ţinem apăsat butonul din stânga şi tragem banda de selectare peste text - pentru a selecta un cuvânt executăm dublu clic pe cuvânt - pentru a selecta o propozitie se apasă tasta Ctrl şi se execută clic pe propoziţie - pentru a selecta un rând executăm clic pe bara de selectare din dreptul rândului - pentru a selecta mai multe rânduri tragem bara de selectare prin dreptul rândurilor - pentru a selecta un paragraf executăm dublu clic pe bara de selectare în dreptul paragrafului - pentru a selecta întregul document ţinem apăsată tasta Ctrl şi executăm clic în orice loc de pe bara de selectare sau apăsăm Ctrl+A - pentru a selecta oricâte pagini se plasează punctul de inserare la începutul textului, ţinem apăsată tasta Shift şi deplasăm punctul de inserare la sfârşitul textului de selectat Pentru a anula o selectie se execută clic undeva pe ecran, sau folosim tastatura pentru a deplasa punctul de inserare. De asemenea putem selecta un cuvânt prin executarea unui dublu clic pe acesta. Ţinând apăsată tasta Ctrl şi executarea unui dublu clic pentru a selecta o propozitie. Când selectăm un text prin deplasarea mouse-ului, programul selectează automat cuvinte întregi. În cazul în care dorim să selectăm anumite părti dintr-un cuvânt putem dezactiva sau reactiva această opţiune astfel: - se execută clic pe Tools, Options pentru a deschide caseta de dialog - se execută clic pe Edit - clic pe caseta de validare pentru When Selecting, Automatically Select Entire Word - clic pe Ok De asemenea putem şterge zone mai mari de text şi muta sau copia text dintr-un loc în altul, în cadrul unui document. Pentru a şterge un bloc de text, întâi se va selecta acesta apoi se apasă tasta Backspace sau tasta Delete. Pentru a-l şterge şi a-l înlocui cu alt text se introduce direct noul text. Pentru a muta sau copia un text, se selectează acesta apoi se efectuează mai multi paşi: se execută clic pe Edit, Copy sau pe butonul Copy de pe bara cu instrumente sau prin apasarea butoanelor Ctrl+C; în cazul în care dorim mutarea textului se execută clic pe Edit, Cut sau pe butonul Cut de pe bara cu instrumente sau prin apăsarea tastelor Ctrl+X; se mută cursorul în zona în care trebuie mutat sau copiat textul; se execută clic pe Edit, Paste sau se apasă pe butonul din bara de instrumente sau pe combinaţia de taste Ctrl+V. De asemenea se poate folosi şi mouse-ul pentru a muta sau copia un text. Această metodă se numeşte trage şi plasează şi este una dintre cele mai comode. În primul rând se selectează textul, se plasează indicatorul mouse-ului pe text care se va transforma din bară în săgeată. Pentru a copia textul se ţine apăsată tasta Ctrl. Pentru a muta textul nu se mai apasă pe nici o tastă. Aceasta se trage efectiv în noua poziţie, pe măsură ce tragem va apărea o linie verticală punctată care indică noua poziţie a textului. Eliberarea butonului mouse-ului se face imediat după aceasta iar dacă se efectuează o copiere se apasă tasta Ctrl. În cazul în care s-a efectuat vreo greşeală în timpul folosirii editării sau modificării textului aceasta se poate repara prin folosirea butonului Undo sau combinaţia de taste Ctrl+Z. Salvarea unui document nou Odată cu crearea unui nou document în Word, acesta este salvat temporar, în memoria calculatorului, sub formă de Document unde n este un număr care creste cu 1 odată cu fiecare document nedenumit. Word nu ţine minte documentul decât până închidem programul sau calculatorul. Pentru a salva un document, în aşa fel încât il putem redeschide ulterior trebuie sa îi atribuim o denumire şi să-l salvăm pe disc. În continuare voi prezenta câţiva dintre paşii care trebuie să stea la baza salvării unui document: - clic pe File, Save sau pe butonul Save de pe bara cu instrumente standard, pe ecran va apărea caseta de dialog Save As - în caseta de text File Name se va scrie numele pe care trebuie să-l atribuim fişierului cu documentul respectiv. Acest nume poate avea până la 255 de caractere şi este de recomandat să fie ales un nume sugestiv - dacă dorim să salvăm documentul în alt dosar sau pe altă unitate de disc trebuie executat clic pe sageata orientată în jos Save In unde selectăm un alt dosar şi/sau o altă unitate de disc - executăm clic pe Save. Documentul va fi salvat pe disc, iar denumirea pe care i-am atribuit-o acestuia va apărea pe bara de titlu. După ce documentul a fost salvat, acesta trebuie salvat periodic pe masură ce se înaintează cu lucrul, pentru a minimiza riscul pierderii datelor în cazul unei intreruperi a alimentării cu energie sau a unei alte probleme de sistem. Dupa ce documentul a fost denumit, putem foarte simplu să salvăm versiunea curentă prin apasarea File, Save sau prin executarea de clic pe butonul Save de pe bara cu instrumente standard sau prin apăsarea tastelor Ctrl+S. Word va salva automat documentul cu denumirea curenta, fara sa mai fie deschisa vreo caseta de dialog. Dupa ce un document a fost denumit putem după caz să păstrăm vechea versiune a documentului într-un mod uşor, simplu şi elegant prin schimbarea denumirii. Pentru a schimba denumirea unui document se efectuează urmatorii paşi: - clic pe File, Save As. Pe ecran apare caseta de dialog Save As, care prezintă denumirea curentă a documentului în caseta de text File Name - în caseta File Name se schimbă denumirea fişierului introducându-se noua denumire - opţional se selectează un alt dosar în caseta cu lista Save In pentru a salva documentul în alt dosar - se execută clic pe Save, iar Word va salva documentul sub noua sa denumire. De asemenea se poate schimba formatul în care a fost salvat fişierul, selectând un alt format din lista derulantă Save As Type. Acest lucru se face în cazul în care fişierul trebuie dat cuiva care lucrează cu o altă versiune a aplicaţiei Word sau alt program de procesare de texte. Orice document Word are un set de caracteristici care oferă informaţii despre acesta. Anumite caracteristici conţin informaţii de sinteză care sunt introduse de către utilizator, în timp ce altele sunt informaţii generate în mod automat de Word. Pentru ca aceste informaţii să fie vizualizate, sau pentru a se putea introduce altele noi se fac următorii paşi: - clic pe File Proprieties pentru a deschide caseta de dialog Proprieties - clic pe eticheta Summary pentru a vedea opţiunile - se introduce sau se modifică informatiile de sinteză dorite. Dintre caracteristicile pentru aceste informaţii folosite în mod frecvent mentionez: o Title unde se introduce titlul documentului care nu este similar cu denumirea fişierului care cuprinde documentul respectiv o Subject unde se scrie o propoziţie de unde să rezulte subiectul documentului o Author unde Word introduce automat numele de utilizator pe care l-am furnizat programului la instalarea acestuia, dacă este cazul acesta poate fi schimbat o Manager unde se introduce numele administratorului dacă este cazul o Company unde se introduce numele companiei unde se lucrează. Acesta poate fi introdus şi automat pe baza datelor furnizate la instalarea Windows o Category unde se introduce un nume sau o propozitie care să descrie tipul documentului o Keywords unde se introduc unul sau mai multe cuvinte sugestive care descriu conţinutul documentului o Comments unde se introduc informatii suplimentare care dorim să fie salvate odată cu documentul. - se face clic pe Ok pentru a salva caracteristicile documentului împreună cu documentul propriu zis. Aplicaţia Word generează automat date statistice utile pentru fiecare document, cum ar fi cel de numărul de cuvinte conţinute, data sau ora creării documentului. Pentru a obţine diverse date statistice referitoare la un anumit document se selectează comanda File, Properties şi se execută clic pe eticheta Statistics. Pentru a număra rapid cuvintele dintr-un document se execută clic pe Tools, Word Count. Deschiderea unui document din Word sub Windows poate fi facută oricând în timpul lucrului. Se pot deschide documente care au fost create cu alte procesoare de text cum ar fi Word Perfect. Pentru a deschide un fişier deja existent se execută File, Open sau se execută clic pe butonul Open de pe bara cu instrumente standard. Pe ecran va apărea caseta de dialog Open care are în componenţă mai multe elemente printre care: lista derulantă, butonul up one level, butonul preview, caseta preview, lista derulantă files of type, caseta de text file name, lista fişierelor. Lista fi;ierelor prezint[ toate documentele şi dosarele Word care sunt cuprinse în dosarul curent. Fiecare document este reprezentat printr-o mică pictogramă a unei pagini, care apare în dreptul denumirii lui; dosarele au în dreptul lor o pictogramă ce reprezintă un dosar. Caseta cu lista Look In prezintă denumirea dosarului curent. În fereastra de dialog Open se pot face următoarele operaţiuni: - pentru a deschide un fişier, se excută clic pe denumirea lui din lista fişierelor sau îi scriem numele în caseta cu lista File Name; apoi apăsăm tasta Enter sau executăm clic pe butonul Open, sau putem executa clic dublu pe numele fişierului - pentru a vizualiza conţinutul unui fişier fără să-l deschidem se execută clic pe denumirea acestuia şi apoi pe butonul Preview. Se execută din nou clic pe butonul Preview pentru a dezactiva afişarea imaginii - pentru a vedea şi alte fişiere în afara documentelor Word se execută clic pe sageata de derulare Files of Type şi se selectează tipul dorit de documente - pentru a trece în dosarul superior se execută clic pe butonul Up one Level - pentru a trece pe un nivel inferior în alt dosar, se execută dublu clic pe denumirea dosarului respectiv în lista fişierelor - pentru a intra în alt dosar, se execută clic pe săgeata de derulare Look in şi se selectează dosarul dorit Pentru a deschide rapid un document la care am lucrat recent putem folosi opţiunea Recently Used File List în locul casetei de dialog Open. Pentru a vedea această listă deschidem meniul File iar lista va fi afişată la sfârşitul meniului, imediat peste comanda Exit. Pentru a deschide un fisier din listă se apasă tasta cu numărul corespunzător sau se execută clic pe denumirea fişierului folosind mouse-ul. Această listă afişează fişierele document pe care le-am salvat cel mai recent. Se poate controla modul în care apar mai multe fişiere în lista fişierelor utilizate recent şi se poate controla chiar şi apariţia listei. Se execută clic pe Tools, Options pentru a deschide caseta de dialog Options. Se face clic pe eticheta General dacă este cazul, clic pe caseta de validare Recently Used File List pentru a activa sau dezactiva această opţiune care determină afişarea listei. Pentru a schimba numărul de fişiere afişate în listă se introduce un număr în caseta de text Entries sau se execută clic pe săgeţi pentru a schimba intrarea existentă. Se execută clic pe Ok atunci când sunt terminate toate operaţiunile. De asemenea se poate deschide un fişier care conţine un document din Explorer sau My Computer prin simplul dublu clic pe pictograma documentului. Lucrul cu mai multe documente În general este suficient să se editeze un singur document, dar în unele situatii posibilitatea de a lucra simultan cu mai multe documente poate fi foarte utilă. De exemplu putem consulta un document în timp ce lucrăm în altul şi putem copia sau transfera text dintr-un document în altul. Aplicaţia Word permite utilizatorului să deschidă simultan orice documente doreste. În timp ce lucrăm într-un document putem oricând să deshidem unul nou sau unul deja existent în memorie. Pentru aceasta voi arăta câteva metode practice: - pentru a crea un nou document pornind de la şablonul Normal se face clic pe butonul New de pe bara cu instrumente standard - pentru a crea un document pornind de la un alt şablon, sau folosind unul dintre vrăjitori din Word se va selecta File, New - pentru a deschide un document existent se selectează File, Open sau se face clic pe butonul Open de pe bara cu instrumente standard În cazul în care avem mai multe documente deschise în acelaşi timp, numai unul dintre acestea poate fi activ la un moment dat. Documentul activ va fi afişat pe ecran. Bara de titlu a documentului activ va fi mai închisă la culoare iar dacă documentele se suprapun cel activ se va afla în prim plan. Pentru a trece dintr-un document în altul, se vor efectua paşii următori: - se deschide meniul Window; ultimele rânduri din meniu sunt ocupate de o listă a tuturor documentelor deschise, cel activ în momentul respectiv având în dreptul lui un marcaj de validare - se selectează denumirea documentului pe care dorim să-l activăm - pentru a trece la următorul document deschis, se apasă Ctrl+F6 Word asigură o flexibilitate destul de mare în afişarea mai multor documente simultan. Putem decide ca documentul activ să ocupe întregul ecran, celelalte documente fiind ascuse temporar. Este posibil de asemenea să fie afişate mai multe documente, fiecare în propria sa fereastră. O fereastră aparţinând unui document poate fi într-una din următoarele stări: - maximized (maximizată) fereastra ocupă întreaga suprafaţă de lucru, nici un alt document deschis nemaifiind vizibil; când documentul activ nu este maximizat titlul său apare pe bara de titlu a programului Word în partea de sus a ecranului - minimized (minimizat) fereastra este redusă la o mică pictogramă afişată în partea de jos a ecranului Word; titlul documentului este afişat pe pictogramă - restored (restaurată) adică fereastra documentului are dimensiuni intermediare, iar titlul documentului va fi afişat pe bara de titlu a propriei ferestre, nu pe cea a programului Word În cazul în care dorim să terminăm cu editarea documentului putem închide documentul deschis în modul următor: - se activează documentul - se selectează File, Close sau se execută clic pe butonul Close care se află în capătul din dreapta al barei de titlu a documentului - dacă documentul conţine modificări nesalvate Word va cere să salvăm documentul. Se face clic pe Yes pentru a salva fişierul sau pe No. În ambele cazuri, Word va închide documentul. 1 Microsoft Excel Deschiderea şi ieşirea din Excel După ce programul Excel a fost instalat, pentru al deschide se vor efectua următorii paşi: - se face clic pe Start, iar pe ecran va apărea meniul Start - se selectează Programs, iar pe ecran va apărea meniul Program - se selectează opţiunea Microsoft Excel pentru a deschide programul Ecranul de deschidere din Excel prezintă un registru de calcul gol având eticheta Book1. Fişierele din Excel sunt denumite registre de calcul. Orice registru de calcul este format din trei foi de calcul. Fiecare foaie de calcul este formată din coloane şi rânduri care se intersectează, formând casete care poartă denumirea de celule, în care se introduce text, formule, cifre, grafice etc. Etichetele din partea de jos a ecranului, a registrului de calcul care poartă inscriptiile Sheet1, Sheet2, Sheet3 etc, permit rasfoirea foilor de calcul executând clic pe aceastea cu mouse-ul. Aplicaţia Excel poate fi pornită deschizând direct un registru de calcul. Pentru a deschide programul Excel şi un registru de calcul se vor efectua următorii paşi: - se face clic pe butonul de Start iar pe ecran va apărea meniul Start - se face clic pe Open Office Document. Excel va deschide caseta de dialog Open Office Document prezentând conţinutul dosarului My Documents - se face clic pe denumirea registrului de calcul, pentru a-l selecta apoi se face clic pe Open pentru a-l deschide odată cu programul Excel. Majoritatea operaţiilor executate în Excel vor fi făcute cu ajutorul comenzilor disponibile pe bara de meniuri din partea superioară a ecranului şi cu barele de instrumente standard şi de formatare de sub aceasta. Pentru a închide aplicaţia Excel şi a reveni la suprafaţa de lucru din Windows se deschide meniul File, şi se selectează Exit sau se face clic pe butonul Close(X) din fereastra Excel. În cazul în care am modificat în vreun fel registrul de calcul fără să salvăm, fişierul Excel va întreba utilizatorul dacă doreşte să salveze fişierul înainte de a închide programul. Utilizarea barelor cu instrumente din aplicaţia Excel În continuare voi prezenta câteva exemple cu ajutorul cărora utilizatorul poate învăţa ce rol au butoanele de pe bara cu instrumente: - pentru a vedea denumirea unui buton, se plasează indicatorul mouse-ului pe el. Excel va afişa o casetă de tip ScreenTip, care cuprinde denumirea butonului - pentru a obţine informatii despre o comandă asociată cu un anumit buton, se apasă Shift+F1. Indicatorul mouse-ului va lua forma unui semn de întrebare. Se plasează indicatorul mouse-ului cu forma unui semn de întrebare pe un buton şi se face clic pe acesta. În configuraţia prestabilită, Excel afişează iniţial barele cu instrumente standard şi de formatare. În cazul în care utilizatorul nu are nevoie de acestea se pot dezactiva amândouă sau numai una, pentru a mări spaţiul disponibil pe ecran. În plus se pot activa şi alte bare de instrumente. Pentru a activa sau dezactiva o bară de instrumente, se vor efectua următorii paşi: - se deschide meniul View şi se selectează Toolbars; pe ecran va apărea un submeniu - un marcaj de validare în dreptul denumirii unei bare cu instrumente indică faptul că bara respectivă este afişată în acel moment pe ecran; pentru a activa sau dezactiva o bară cu instrumente, se face clic pe denumirea acesteia din listă pentru a introduce un marcaj de validare sau a-l îndepărta. În continuare voi prezenta ce trebuie facut pentru a muta o bara de instrumente: - se face clic pe marcajul de deplasare al unei bare cu instrumente - se ţine apăsat butonul mouse-ului şi se trage bara cu instrumente în poziţia dorită. Dacă barele cu instrumente din Excel oferă utilizatorului prea puţine sau prea multe opţiuni putem crea propriile bare cu instrumente sau să le personalizăm pe cele deja existente. Pentru a personaliza o bară cu instrumente, se vor efectua următorii paşi: - se face clic cu butonul din dreapta al mouse-ului pe o bară cu instrumente, şi se selectează Customize din meniul de comenzi rapide, sau se deschide meniul Tools şi selectează Customize - daca bara cu instrumente pe care utilizatorul doreşte să le personalizeze nu este vizibilă în acel moment se face clic pe Toolbars şi se selectează din listă; bara va apărea pe ecran. - pentru a modifica dimensiunea pictogramelor de pe bara cu instrumente, a activa sau a dezactiva afişarea casetelor de tip ScreenTip, sau a schimba animaţiile din meniuri se face clic pe eticheta Options; în eticheta Options se selectează opţiunile pe care vrem să le avem în program. Pentru a adăuga sau elimina butoane de pe bara cu instrumente, se face clic pe eticheta Commands. Pentru a insera un buton pe o bară cu instrumente se selectează categoria dorită. Pentru a elimina un buton de pe o bară cu instrumente se trage aceasta în afara barei. Pentru a rearanja butoanele pe o bară cu instrumente, se trag pe spaţiul barei. Se face clic pe butonul Close când utilizatorul a terminat modificările pe care a dorit să le efectueze. În loc să modificăm una din barele cu instrumente standard din Excel, putem crea propria noastră bară şi să o umplem cu instrumente pe care dorim să le folosim cel mai des. În continuare voi prezenta cum se poate face acest lucru: - se deschide meniul Tools şi se selectează Customize - se face clic pe eticheta Toolbars - se face clic pe butonul New - se introduce o nouă denumire pentru noua bară cu instrumente şi se face clic pe Ok. În acest mod Excel va crea o nouă bară cu instrumente mobilă. - Se face clic pe eticheta Commands, se selecteaza categoria corespunzatoare pentru un anumit buton, apoi se trage acesta pe bara cu instrumente - Se repeta acest lucru in cazul in care dorim sa adaugam noi butoane pe noua bara de instrumente iar apoi se face clic pe Close În cazul în care dorim să ştergem o bară cu instrumente personalizată, se deschide meniul Tools şi se selectează Cusotmize. În lista Toolbars, se face clic pe bara cu instrumente personalizată pe care dorim să o stergem. Apoi se face clic pe butonul Delete din caseta de dialog Customize. Introducerea diferitelor tipuri de date Pentru a crea o foaie de calcul care să poata fi utilizată trebuie să introducem date în celula din interiorul ei. Tipurile de date pe care le putem introduce sunt: text, cifre, dată(calendaristică), ora, formule, funcţii. Textul este o combinaţie de litere, cifre şi spaţii. În configuraţia prestabilită, textul este aliniat automat la stinga, în interiorul celulei. Pentru a introduce text într-o celulă: - se face clic pe celula în care dorim să introducem textul - se introduce textul iar pe masură ce scriem textul apare în celulă şi pe bara de formule - se apasă tasta Enter; textul introdus va apărea în celulă, aliniat la stânga; în cazul în care am facut o greseală şi dorim să renunţăm la datele introduse se apasă tasta Esc. Datele introduse pot fi identificate pe baza capetelor de coloane şi de rânduri. Capetele de coloane apar în partea superioară a foii de calcul, sub titlu. Capetele rândurilor sunt plasate în partea stângă a foii de calcul, de regula în coloana A. Capetele coloanelor arată semnificaţia numerelor curprinse în fiecare coloană. De regulă, etichetele coloanelor indică perioadele de timp aşa cum sunt: ani, luni, zile. Capetele rândurilor arată ce reprezintă numerele din fiecare rând. De regulă capetele rândurilor conţin diverse categorii de date, cum ar fi denumirile produselor, numele angajaţilor sau încasările şi cheltuielile din buget. Când se introduce textul unui cap de coloană se apasă tasta Tab în locul tastei Enter pentru a trece de la o celulă la alta. Când se introduce textul pentru capetele rândurilor se foloseşte în schimb tasta cu sageata îndreptată în jos. De asemenea utilizatorul poate folosi diferite comentarii care se pot introduce într-o celulă în care să fie incluse informatii detaliate despre datele dintr-o foaie de calcul. În cazul în care utilizatorul doreste să adauge un comentariu la o celulă aceasta se face în felul următor: - se selectează celula în care dorim să introducem comentariul; - se deschide meniul Insert şi se selectează Comment sau se face clic pe butonul New Comment de pe bara cu instrumente Reviewing; - se introduce comentariul; - se face clic în afara celulei, în colţul din dreapta sus al celului va apărea un triughi roşu care indică faptul că celula are în componenţa sa un comentariu; Pentru a citi ulterior comentariile, se plasează indicatorul mouse-ului pe o celulă care are un punct roşu în colţul din dreapta sus. Excel va afişa comentariul. Pentru a edita un comentariu, se selectează celula care îl conţine şi apoi se foloseşte comanda Insert, Edit Comment. Se efectuează modificările, apoi se face clic în afara celulei pentru a le salva. Pentru a şterge un comentariu se face clic pe celulă, se selectează Edit, Clear apoi se selectează Comments. Numerele pe care utilizatorul le va introduce pot conţine caractere numerice de la 0-9 şi următoarele caractere speciale:+,-,/,.,()$%. Acest lucru înseamnă că putem introduce virgule, puncte zecimale, semnul dolarului, procent şi paranteze, împreună cu valorile pe care le introducem. Pentru a introduce un număr: - se face clic pe celula în care dorim să introducem numărul - se introduce numărul; pentru a introduce un număr negativ, se plasează în faţa acestuia semnul minus, sau se trece acesta între paranteze. Pentru a introduce o fracţie, se plasează înaintea acesteia cifra 0, de exemplu 0 ˝, în caz contrar Excel va considera intrarea ca pe o dată calendaristică. - Se apasă tasta Enter, iar numărul introdus va apărea în celulă aliniat la dreapta. De asemenea utilizatorul poate introduce data şi ora în diferite formate. Când se introduce data folosind formatul, Excel converteşte formatul într-un număr care indică numărul de zile care s-a scurs de la 1900 până la data respectivă. Pentru a introduce data sau ora, se vor efectua următorii paşi: - se face clic pe celula în care dorim să introducem data sau ora; - se scrie data sau ora folosind formatul pe care îl dorim pentru afişarea lor; se pot folosi liniuţe de unire sau bare la introducerea datei; - se apasă tasta Enter; daca Excel recunoaşte intrarea ca fiind o dată sau o oră aceasta va apărea aliniată la dreapta în celulă; dar în cazul în care Excel nu o recunoaste, ea va fi tratată ca text şi va fi aliniată la stânga; Daca se introduce o coloană de date, putem specifica mai întâi formatul dorit pentru dată. Apoi când introducem datele, Excel va adapta automat pentru a corespunde formatului ales. În loc să fie scris integral apoi fiecare dată în parte, putem selecta formatul respectiv pentru coloană şi apoi să scriem 28/05/2007, iar Excel va modifica formatul pentru a rezulta formatul Martie 28, 2007. Pentru a formata o coloană se face clic pe capul coloanei pentru a o selecta, apoi se deschide meniul Format şi se selectează Cells. În eticheta Numbers, se selectează formatul dorit pentru dată. Utilizatorul poate copia din celulele alăturate o intrare existentă, efectuând următorii paşi: - se face clic pe marcajul de completare al celulei al cărei conţinut dorim să-l copiem; - se trage marcajul de completare în jos sau spre dreapta pentru a copia datele în celulele alăturate; va apărea o căsuţă care va arăta exact ce date sunt copiate în celelalte celule. În cazul în care copiem un număr, o lună sau un obiect care poate fi interpretat ca serie, dar nu vrem să creăm o serie ci numai să-i copiem exact conţinutul celulei respective – se ţine apăsată tasta Ctrl atunci când tragem marcajul de completare. Introducerea seriilor cum ar fi cel de ani este asemănătoare copierii conţinutului celulelor. Când tragem marcajul de completare al celulei de origine, funcţia AutoFill lucrează în locul nostru, interpretând prima intrare şi completând seria de bază a acesteia. De exemplu daca scriem 2007 într-o celulă apoi tragem marcajul de umplere al celulei peste celulele adiacente se va crea o serie care începe cu 2007, 2008, 2009 etc. Când se efectuează tragerea, căsuţa care apare pe ecran va arăta exact ce copiem, astfel încât să putem opri în celula corespunzătoare, pentru a crea exact seria dorită. Deşi funcţia AutoFill este foarte potrivită pentru crearea unei noi serii scurte de intrări pot exista situaţii în care controlul asupra situaţiei trebuie să fie mai mare. În principiu se vor furniza două intrări ca model pentru seria de celule alăturate, iar Excel le va folosi pentru a calcula restul seriei. În continuare voi prezenta cum se poate realiza acest lucru: - se introduce prima valoare într-o celulă - se trece în a doua celulă şi se introduce a doua valoare din serie - se selectează ambele celule prin tragerea mouse-ului peste ele, Excel va selecta celulele - se trage marcajul de completare peste câte celule este necesar; Excel va calcula seria şi va completa celulele selectate cu valorile corespunzătoare Când se introduc primele litere ale unei intrări, funcţia AutoComplete poate completa în mod inteligent intrarea pe baza intrărilor pe care le-am oferit deja în acea coloană. Funcţia AutoComplete poate fi folosită numai pentru date introduse pe coloane, nu şi pe rânduri. De exemplu în cazul în care dorim să introducem numele ţărilor de origine pentru nişte produse, se scrie numele ţării o dată, iar data viitoare doar începem să introducem numele ţării respective. Funcţia AutoComplete va completa restul în locul utilizatorului. În configuraţia prestabilită, funcţia AutoComplete este întotdeauna activată. În cazul în care în timpul lucrului aceasta incomodează ea poate fi dezactivată folosind comanda Tools, Options. Se face clic pe eticheta Edit şi apoi pe Enable AutoComplete for Cell Values pentru a dezactiva opţiunea. Pentru a vedea cum lucrează funcţia AutoFormat, se vor efectua următorii paşi: - se scrie de exemplu England într-o celulă şi se apasă tasta cu sageata în jos pentru a trece la celula următoare, se scrie Spain şi apoi se apasă din nou tasta cu sageata în jos apoi se scrie Italy şi se apasa tasta cu sageata; - se scrie din nou e, iar în celulă va apărea England, se apasă Enter pentru a accepta intrarea, în acelaşi mod se face şi cu Spain sau Italy; - pentru a vedea o listă cu intrările din AutoComplete, se face clic pe butonul din dreapta pe următoarea celulă şi se selectează Pick From List din meniul de comenzi rapide; Excel va arăta lista de intrări PickList în ordine alfabetică, creată în mod automat în bara cuvintelor pe care le-am introdus în coloană; - se face clic pe cuvânt din PickList pentru a-l insera în celula selectată; Lucrul cu foile de calcul În configuraţia prestabilită fiecare foaie de calcul este formată din trei pagini cu foi de calcul, ale căror denumiri apar în etichetele din partea dreaptă de jos a ecranului. Putem insera sau sterge o foaie de calcul după cum utilizatorul doreşte. Unul dintre avantajele utilizării mai multor foi de calcul este posibilitatea organizării datelor pe sectoare logice. Un alt avantaj al utilizării este reorganizarea foilor în cadrul unui registru de calcul. Înainte de aceasta voi prezenta cum se pot selecta una sau mai multe foi de calcul: - pentru a selecta o singură foaie de calcul, se face clic pe eticheta acesteia, eticheta va fi evidenţiată, pentru a arăta că foaia a fost selectată; - pentru a selecta mai multe foi de calcul alăturate, se face clic pe eticheta primei foi din grup apoi se ţine apăsată tasta Shift şi se face clic pe eticheta ultimei foi din grup; - pentru a selecta mai multe foi de calcul izolate, se ţine apăsată tasta Ctrl şi se face clic pe eticheta fiecarei foi de calcul în parte; În cazul în care se selectează două sau mai multe foi de calcul, ele rămân selectate până când grupul se dizolvă. Pentru a dizolva un grup de foi de calcul se poate proceda în felul următor: - se face clic cu butonul din dreapta pe foile de calcul selectate şi se selectează Ungroups Sheets; - se ţine apăsată tasta Shift şi se face clic pe eticheta activă; - se face clic pe orice etichetă care nu aparţine grupului; Un registru de calcul nou creat conţine trei foi de calcul, dar se mai pot adăuga cu uşurinţă şi altele. Pentru a adăuga o foaie de calcul într-un registru de calcul se vor efectua următorii paşi: - se selecteaza foaia de calcul înaintea căreia vrem să inserăm o nouă foaie de calcul, de exemplu dacă se selectează Sheet2, noua foaie de calcul va fi inserată inaintea foii Sheet2; - se deschide meniul Insert; - se selectează Worksheet, iar Excel va insera noua foaie de calcul. În cazul în care utilizatorul nu intentionează să introducă decât o foaie de calcul le putem elimina pe celelalte două, pentru a economisi memorie. În continuare voi prezenta cum se poate realiza acest lucru: - se selectează foaia sau foile de calcul pe care dorim să le eliminăm; - se deschide meniul Edit; - se face clic pe Delete Sheet, iar pe ecran va apărea o casetă de dialog care cere să se confirme selecţia; - se face clic pe Ok, iar foaia de calcul va fi eliminată; Putem muta sau copia foile de calcul într-un registru de calcul sau dintr-un sistem în altul. Voi prezenta în continuare cum este posibil acest lucru: - se selectează foaia sau foile de calcul pe care dorim să le mutăm sau să le copiem, dacă utilizatorul doreşte să mute sau să copieze foi de calcul dintr-un registru de calcul în altul, nu trebuie uitat că trebuie să deschidem registrul destinatie; - se deschide meniul Edit se selectează Move or Copy Sheet iar pe ecran va apărea caseta de dialog Move or Copy; - pentru a muta foaia sau foile de calcul în alt registru de calcul se selectează denumirea registrului respectiv din lista derulantă To Book, în cazul în care dorim să mutăm sau să copiem într-un registru de calcul nou se selectează din lista derulantă To Book, Excel va crea un nou registru de calcul şi va copia sau va muta apoi foaia sau foile de calcul în el; - în caseta cu lista Before Sheet, se selectează foaia de calcul înaintea căreia vrem să fie mutată foaia de calcul selectată; - pentru a copia foaia de calcul selectată în loc să fie mutată, se selectează Create a Copy pentru a introduce un marcaj de validare în caseta respectivă; - se face clic pe Ok, foaia sau foile de calcul selectate vor fi mutate sau copiate conform indicatiilor. O metoda simplă de copiere sau de mutare a foilor de calcul în cadrul aceluiaşi registru de calcul presupune efectuarea tehnicilor de tragere şi plasare. Mai întâi se selectează eticheta foii de calcul pe care dorim s-o copiem sau să o mutăm. Se plasează indicatorul mouse-ului pe una dintre etichetele selectate, se face clic şi se ţine apăsat butonul mouse-ului apoi se trage eticheta acolo unde dorim. Pentru a copia foaia de calcul se ţine apăsată tasta Ctrl în timp ce se trage. Când se eliberează butonul mouse-ului, foaia de calcul va fi copiată sau mutată. De asemenea utilizatorul poate folosi metoda de tragere şi plasare pentru copierea sau mutarea rapidă a foilor de calcul dintr-un registru de calcul în altul. Mai întâi se deschid foile de calcul pe care dorim să le folosim pentru copiere sau mutare. Se selectează Window, Arrange şi apoi se face clic pe opţiunea Tiled. Se face clic pe Ok pentru a dispune ferestrele astfel încât pe ecran să apară câte o mică parte din fiecare. Se selectează eticheta foilor de calcul pe care dorim să le copiem sau să le mutăm. Se plasează indicatorul mouse-ului pe una dintre etichetele selectate, se face clic şi se ţine apăsat butonul mouse-ului apoi se trage eticheta unde se doreşte. Pentru a copia foaia de calcul se apasă tasta Ctrl în timp ce se trage. Când se eliberează butonul mouse-ului, foaia de calcul va fi mutată sau copiată. În configuraţia prestabilită toate foile de calcul sunt denumite SheetX unde X este un număr mai mare sau egal cu 1. Astfel că pentru a şti mai bine ce fel de informatii conţine fiecare foaie de calcul, putem schimba denumirile care apar pe etichete. Voi prezenta în continuare cum este posibil acest lucru: - se face dublu clic pe eticheta foii de calcul pe care dorim să o redenumim, denumirea curentă va fi evidenţiată; - se introduce noua denumire pentru foaia de calcul respectivă şi se apasă tasta Enter, Excel va înlocui denumirea prestabilită cu cea pe care a introdus-o utilizatorul. Modificarea lăţimii coloanelor şi a înălţimii rândurilor Putem adapta lăţimea unei coloane sau înălţimea unui rând folosind caseta de dialog sau cu ajutorul mouse-ului. În continuare voi prezenta cum putem modifica înălţimea rândurilor sau lăţimea coloanelor cu ajutorul mouse-ului: - pentru a modifica înălţimea unui singur rând sau lăţimea unei singure coloane ca de altfel şi a mai multor rinduri sau coloane mai întâi trebuie selectate capetele de rând sau coloană corespunzatoare cu ajutorul mouse-ului; - se plasează mouse-ul pe capul unui rând sau al unei coloane; - se trage chenarul până când se obţin dimensiunile dorite; - se eliberează mouse-ul, iar Excel va adapta înălţimea rândului sau lăţimea coloanei. Putem modifica dimensiunile unui rînd sau ale unei coloane tragând chenarul. Nu putem însă controla dimensiunea la fel de exact ca în cazul utilizării comenzilor Format, Row Height şi Format, Column Width pentru obţinerea unor dimensiuni precise. Voi prezenta în continuare ce trebuie făcut pentru a folosi meniul Format la modificarea lăţimii unei coloane: - se selectează coloana sau coloanele pentru care vrem să modificăm lăţimea, pentru a modifica lăţimea ueni singure coloane se selectează o celulă din coloana respectivă; - se deschide meniul Format, se selectează Column apoi se selectează Width, iar pe ecran va apărea caseta de dialog Column Width; - se introduce valoarea dorită pentru lăţime; - se face clic pe Ok sau pe tasta Enter pentru a valida schimbările efectuate; Putem folosi meniul Format pentru a modifica manual înălţimea rândului: - se selectează rândul sau rândurile pentru care dorim să modificăm înălţimea; - se deschide meniul Format, se selectează Row apoi se selectează Height, iar pe ecran va apărea caseta de dialog Row Height; - se introduce înălţimea dorită în puncte; - se face clic pe Ok sau se apasă tasta Enter pentru a valida modificarea în foaia de calcul Compresia şi arhivarea fişierelor În lucrul cu fişiere de dimensiuni mari este important să se poată asigura compresia datelor astfel încât acestea să ocupe un spaţiu de stocare minim. Pentru prelucrarea datelor respective, acestea trebuie însă restaurate în forma decomprimată, recunoscută de aplicaţiile care gestionează acele tipuri de informatii. Aplicaţia WinZip are rolul de a facilita munca utilizatorului cu arhive de fişiere. Arhivele sunt fişiere care conţin alte fişiere, comprimate prin intermediul unui algoritm de compresie. Procesul de compresie reduce dimensiunile fişierelor astfel încât să ocupe un spaţiu minim sau să poată fi copiate pe suporturi de capacitate mică (de exemplu, dischete). În prezent aplicaţia WinZip este cea mai folosită pentru administrarea arhivelor. Aceasta asigură o serie de operaţii, printre care se pot enumera: Administrarea fişierelor arhivă. Este asigurată prin operaţii de creare, deschidere, copiere, mutare, redenumire şi ştergere a fişierelor arhivă; Transmiterea unei arhive prin poşta electronică; Actualizarea arhivei, se face prin operaţia de adăugare de noi fişiere şi ştergerea unor fişiere vechi din arhivă; Extragerea fişierelor din arhivă; Vizualizarea fişierelor din arhivă, se obţine prin operaţia de dublu clic pe numele fişierului; Protejarea prin parolă Icon-ul WinZip este prezentat mai jos. Fereastra de lucru WinZip, prezentată în figura nr.2.6, are structura unei fereastre tipice pentru sistemul Windows, conţinând linia de titlu (1), butoane de minimizare, restaurare/maximizare şi închidere (2), meniul principal (3), o bară de instrumente (4), zona de lucru (5) şi linia de stare (6). În continuare vom prezenta pe scurt cele mai importante acţiuni care se pot realiza asupra arhivelor şi fişierelor conţinute de către acestea. Deschiderea unei arhive existente se realizează prin efectuarea unui click cu mouse-ul pe butonul Open din bara de instrumente sau prin selectarea opţiunii Open archive din meniul File. Se va deschide fereastra de dialog Open Archive care permite selectarea unui fişier arhivă – vezi figura nr.2.7. Dupa deschiderea unei arhive, fişierele conţinute, precum şi informatiile referitoare la acestea (nume, data ultimei modificări, dimensiunea înainte de comprimare – size, rata de comprimare - ratio, dimensiunea fişierului după comprimare – packed, calea de subdirectoare în care va fi extras fişierul – path) se afişează în zona de lucru a ferestrei WinZip. Aceste informatii pot fi vizualizate prin folosirea barelor de defilare orizontală şi verticală, în cazul în care ele depăşesc dimensiunile ferestrei. Fişierele afişate în zona de lucru pot fi sortate după oricare din tipurile de informatii prezentate mai sus, prin efectuarea unui click cu mouse-ul pe antetul zonei de lucru (de exemplu, click pe Modified înseamnă ordonare descrescătoare dupa data ultimei modificaări a fişierului). Figura nr.2.6: Fereastra WinZip Oricare dintre fişierele afişate în zona de lucru a ferestrei WinZip poate fi vizualizat prin intermediul aplicaţiei asociate în urma efectuării unui dublu click cu mouse-ul pe numele său. De exemplu, un document Word (cu extensia .doc) din arhivă se va deschide cu dublu click în editorul de documente. Figura nr.2.7: Fereastra Open Archive Extragerea fişierelor din arhiva deschisă se realizează prin selectarea fişierelor dorite din zona de lucru a ferestrei WinZip şi activarea butonului Extract din bara de instrumente (sau alegerea opţiunii Extract din meniul Actions). WinZip permite utilizatorului să indice directorul unde să se depună fişierele respective. În cazul în care unele dintre fişierele extrase au o succesiune de directoare indicată în coloana path, structura respectivă va fi creată în directorul ales de utilizator pentru extragerea fişierelor. În cazul în care arhiva deschisă conţine un fişier "install" sau "setup" (acestea permit instalarea unor aplicaţii), prin selectarea acestuia şi apoi a opţiunii Install din meniul Actions, toate fişierele vor fi extrase într-un director temporar şi se va lansa în execuţie programul de instalare, după care fişierele şi directorul temporar vor fi şterse. Crearea unei arhive noi se realizează printr-un click cu mouse-ul pe butonul New din bara de instrumente sau prin selectarea opţiunii New archive din meniul File; după care utilizatorul va specifica numele noii arhive. Arhiva creată va fi iniţial goală, utilizatorul având posibilitatea de-i adauga ulterior fişiere. Adăugarea unui fişier la o arhivă deschisă se realizează printr-un click cu mouse-ul pe butonul Add din bara de instrumente sau prin selectarea opţiunii Add din meniul Options. În fereastra de dialog Add, utilizatorul va selecta fişierul pe care doreste să îl adauge la arhivă. După cum se poate observa din structura ferestrei Add (vezi figura nr.2.8), utilizatorul poate: • specifica o parolă pentru protejarea fişierului(lor) adaugat(e) şi modul de tratare a directoarelor (folders); • preciza selectarea după atribute a fişierelor care vor fi adăugate; • alege modul de compresie şi acţiunea realizată după adăugarea în arhivă. Implicit, adăugarea unui fişier la arhivă nu conduce la ştergerea acestuia din locul de provenienţă. Totuşi, utilizatorul poate solicita realizarea acestei operaţii prin selectarea opţiunii Move din lista Action (vezi figura nr.2.8). Figura nr.2.8: Fereastra Add Eliminarea fişierelor arhivă deschise se realizează prin selectarea fişierelor care urmează a fi şterse şi alegerea opţiunii Delete din meniul Actions.Prin arhivarea (comprimarea sau împachetarea) unui fişier se înţelege micşorarea dimensiunii fişierului folosind un algoritm. Prin arhivarea fişierelor se obţine o mai bună gestionare a spaţiului pe hard-disc sau pe dischete. Un fişier arhivat nu poate fi citit direct de calculator, el trebuie mai întâi să fie dezarhivat. Din această cauză se recomandă arhivarea doar a fişierelor folosite mai rar sau a celor foarte voluminoase, precum şi la transferurile de date prin Internet sau e-mail, deoarece creşte substanţial viteza de transmitere a datelor. DEVIRUSAREA a. Infectarea cu viruşi a unui calculator. Un virus de calculator reprezintă un program incomplet care dacă este anexat ( se ascunde ) la alt program, poate prelua controlul în programul gazdă şi îşi poate îndeplini propria misiune. Rularea unui program virusat va duce la lucruri neaşteptate de natură: benignă, cum ar fi afişarea unui mesaj pe ecranul calculatorului; distructivă, cum ar fi ştergerea de fişiere sau reformatarea hard-discului. O parte din programul virusului, asigură capacitatea acestuia de a se răspândi în alte programe, infectând propriul calculator dar şi alte calculatoare care folosesc programe infectate, introduse prin copierea lor de pe dischetele pe care s-au copiat aceste programe. De aceea trebuiesc luate măsuri extraordinare pentru a împiedica răspândirea viruşilor de calculator. În general există trei tipuri de viruşi: Viruşi ai sectorului de iniţializare. Aceştia infestează programul aflat în sectorul de iniţializare al hard-discului sau dischetei. Aceşti viruşi sunt transmişi prin dischete şi virusează calculatorul când acesta porneşte cu discheta virusată uitată în unitatea floppy. Viruşi în fişierele de program. Aceştia infestează fişierele executabile ale programelor, de exemplu: .exe şi .com, fişierele de bibliotecă .dll. Calculatorul este infestat în momentul în care este rulat programul infestat şi apoi infestarea se extinde şi la alte programe. Viruşi macro. Aceştia infectează anumite fişiere de date, de exemplu: .doc, .dot. Când un virus intră într-un calculator al unei reţele el se răspândeşte rapid în toată reţeaua, provocând pagube uriaşe. b. Prevenirea infestării Întrucât devirusarea unui calculator, este o operaţie greoaie şi care de obicei duce la pierderea înregistrărilor de pe hard disc, cea mai bună metodă este prevenirea contaminării propriului calculator, prin evitarea contactului cu calculatoare infestate şi prin controlarea canalelor de pătrundere a viruşilor. Pentru aceasta trebuiesc respectate următoarele reguli: Orice disc străin va fi verificat de un program modern de recunoaştere a viruşilor. Cei mai mulţi viruşi pot pătrunde prin intermediul unor programe pirat ce conţin jocuri. Dacă în cazul unui disc, programul antivirus nu poate elimina virusul, acesta trebuie şters de urgenţă sau distrus; Sistemul de operare va fi încărcat de pe discuri originale sau verificate anterior; Reţeaua de calculatoare va fi controlată zilnic cu programe antivirus de către administrator; Periodic (se recomandă zilnic), hard discurile vor fi verificate cu un program antivirus. Este recomandabil ca programul antivirus să fie actualizat semestrial. Programele antivirus profesioniste costă în jur de 50 $, iar actualizarea lor costă puţin, dar ţinând cont că viruşii pot bloca complet un calculator şi distruge practic toate informaţiile din el, protecţia antivirus reprezintă o asigurare absolut necesară. Se pot afla firme profesioniste furnizoare de programe antivirus din Web, căutând cuvântul virus. O atenţie deosebită trebuie acordată utilizării materialelor sosite pe e-mail şi a celor copiate de pe Internet deoarece multe dintre ele pot fi virusate Copiaţi zilnic materialele importante pe dischetele care se ţin în arhivă, pentru a putea recupera informaţiile în cazul în care calculatoarele sau unele calculatoare din reţea au fost infestate. c. Eliminarea viruşilor din calculator. În momentul în care au fost sesizate anomalii în funcţionarea calculatorului sau au apărut mesaje pirat pe monitor, trebuie oprit calculatorul pentru a elimina codul rezident al virusului din memoria internă şi repornit apoi folosind un program antivirus de pe o dischetă protejată la scriere. Dacă nu se reuşeşte eliminarea viruşilor, hard discul trebuie şters şi reformatat, urmând ca după aceea să fie încărcat cu programele utilitare şi cu dosarele ce au fişierele de lucru. Programele profesioniste antivirus conţin trei module pentru: • Recunoaşterea virusului (scan); • Selectarea şi curăţarea fişierelor contaminate (clean); • Supravegherea funcţionării calculatorului cu transmiterea mesajelor de avertizare. Întreţinerea HDD-ului a) Întreţinerea discului Întreţinerea discului se obţine prin următoarele operaţii: Scanarea discului pentru a detecta erorile de înregistrare a datelor; Comprimarea fişierelor pentru a mări spaţiul liber. Defragmentarea fişierelor pentru a consolida spaţiul liber. b) Defragmentarea Fragmentarea hard discului în special, se datorează ştergerii pe parcurs a unor fişiere şi înscrierea altor fişiere noi, care normal nu pot ocupa spaţiul vechilor fişiere, având fiecare memorii mai mari sau mai mici. Astfel, fişierele vor deveni foarte dispersate sau fragmentate pe întregul disc. Când un program trebuie să încarce un fişier, timpul de încărcare durează mai mult din cauza timpului suplimentar de asamblare a părţilor componente aflate în diferite părţi ale hard discului. Timpii lungi de acces la un fişier este un prim indiciu că fişierul ar putea fi fragmentat pentru că acest lucru poate apărea şi la o infestare cu anumiţi viruşi ai calculatorului. Programul Disk Defragmenter are rolul de a reasambla fişierele fragmentate, în acest fel se măreşte viteza de încărcare a fişierelor. |
|||
| Referat oferit de www.ReferateOk.ro | |||
| Home : Despre Noi : Contact : Parteneri |
 Free Download Referat PDF
Free Download Referat PDF Free Download Referat Word
Free Download Referat Word