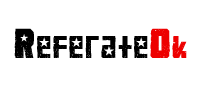
Manual compresie datelor video Categoria: Referat Informatica
Descriere: Pentru a comprima fişiere video, care pot conţine sau nu, şi sunet, mai
întâi se face captura de pe video sau cu un tuner Tv, cu programul cu
care este livrat placa sau cu un program cu utilizare liberă (Free)... |
|
||
|
|
|||
|
1 Manual pentru compresia datelor video Vornicescu Silviu Pentru a comprima fişiere video, care pot conţine sau nu, şi sunet, mai întâi se face captura de pe video sau cu un tuner Tv, cu programul cu care este livrat placa sau cu un program cu utilizare liberă (Free). În urma acestei operaţii se obţin nişte fişiere cu extensia AVI, de dimensiuni foarte mari, în funcţie de rezoluţia setată la captură şi de durata capturii. Dacă utilizăm un sistem de operare din familia 9.x care utilizează ca sistem de scriere a datelor pe disc, FAT 32, dimensiunea maximă a unui fişier este de 4 Gb, adică aproximativ 20 de minute. Dacă utilizăm un sistem de operare din familia NT (2000 sau XP) care utilizează ca sistem de scriere a datelor pe disc, NTFS, dimensiunea maximă a unui fişier este foarte mare şi la ora actuală este limitată doar de mărimea spaţiului liber pe harddisk. Presupunând că avem fişierul video gata editat şi ne interesează numai compresia, trecem la pasul următor. Compresia Dacă cumva nu avem instalat codecul de compresie, atunci trebuie să instalăm mai întâi codecul NimoCodePack 5.0 (instalat Full) şi apoi codecul DivX 5.02. Pro. După aceea pornim utilitarul VirtualDub. Alegem File \ Open video file sau apăsăm Ctrl + O. Acum mergem în meniul Video şi selectăm opţiunea „ Full processing mode „ dacă cumva nu este deja selectată. Apoi în acelaşi meniu, găsim şi opţiunea „ Compression „ . Acesta deschide o fereastră în care sunt afişate toate codecurile, dar noi îl alegem pe DivX 5.02 şi apăsăm butonul Configure. Ne apare o fereastră cu numele DivX codec properties care are patru tabulatoare : DivX Codec General Parameters Advanced Parameters Manage Settings Fereastra DivX codec properties Prima fereastră pe care o vedem, îi aparţine tab-ului DivX Codec. În caseta Bitrate, primul element este o listă drop-down, care conţine patru moduri de lucru : 1-pass = timp de compresie mic, calitate slabă 1-pass quality-based = timp de compresie mic, calitate mai bună 2-pass first pass = timp de compresie mare, calitate bună 2-pass second pass = timp de compresie mare, calitate mai bună Se face setarea 2-pass first pass sau mai bine 2-pass second pass. În marea majoritate a cazurilor, ne interesează o comprimare care să reducă spaţiul ocupat pe disc fără a renunţa la calitatea cea mai bună a rezultatului final. În cazul modului 2-pass, în primul pas se analizează fişierul AVI sursă şi se determină complexitatea scenelor, iar randarea propriu-zisă a fişierului se face în al doilea pas. Scenelor mai complexe li se alocă mai multe date video, iar celor mai puţin complexe, mai puţine. Cu acest procedeu numit Variable Bit Rate, calitatea este mai bună şi este relativ constantă, dar în ansamblu comprimarea durează mai mult. Tot în această casetă, mai există un control de tip slider corelat cu o căsuţă în care se poate trece bitrate-ul. Bitrate-ul este cantitatea medie de date care se alocă fluxului video într-o secundă. Cu cât este mai mare, cu atât mărimea fişierului rezultat este mai mare, dar şi calitatea imaginii este mai bună. Este recomandat să se folosească valori între 700 şi 1500 Kb/s. Acest bitrate se poate calcula folosind programul Advanced Bitrate Calculator, cunoscând durata filmului şi dimensiunea dorită a fişierului. În caseta Two-pass encoding log files bifăm opţiunea Use MV file, pentru că la comprimarea în doi paşi, în primul pas se creează un fişier log cu observaţiile codecului asupra fişierului video iniţial iar în al doilea pas se face compresia. Dacă dorim ca pe lângă fişierul AVI să avem unul DivX bifăm opţiunea Write DivX MP4 file. În partea dreaptă avem caseta MPEG4 Tools, care cuprinde următoarele trei casete de validare : Use Quarter Pixel – prin această opţiune rezoluţia mişcării se setează la un sfert de pixel, adică în cele 5 cadre, un glonţ se va afla succesiv în poziţiile : 1 1,25 1,5 1,75 şi 2. Use GMC – înseamnă Global Motion Compensation şi reprezintă un algoritm de îmbunătăţire a calităţii scenelor în care camera se mişcă pe laterală sau face zoom. Use Bidirectional Encoding – este folosită pentru reducerea cantităţii de date şi creşterea calităţii prin introducerea B-cadrelor (B-Frames). Filmele sunt compuse din secvenţe de cadre, care se derulează cu 24, 25 sau 30 de cadre pe secundă. Cadrele sunt de trei feluri : I, P şi B. Un cadru I (Intraframe sau keyframe în VirtualDub) este o imagine Jpeg pentru care se folosesc informaţiile video doar din acel cadru. Un cadru P (Predicted) este codat în funcţie de cel precedent, fie el I sau P astfel : nu se mai comprimă toată informaţia video, (pentru că dacă am avea doar cadre I, am lucra cu MPEG 2, nu cu MPEG 4) ci doar diferenţa faţă de cadrul anterior. Un cadru B nu este compus doar din informaţia aflată în cadrul anterior, ci şi din cea aflată în cadrul imediat următor. Avantajele cadrelor B este că îmbunătăţesc calitatea filmului final exact în situaţiile în care un obiect în mişcare (cum ar fi un glonţ) descoperă porţiuni ale imaginii inexistente în cadrul anterior. Diferenţele între blocuri se calculează pe baza unor blocuri de 8x8 pixeli sau macroblocuri de 16x16 pixeli. Aceasta înseamnă că imaginea este împărţită în macroblocuri şi blocuri, iar schimbările dintre cadre se stochează în fişierul final prin analiza unui bloc faţă de acelaşi bloc din cadrul anterior. Linia Quick config CLI conţine parametrii din linia de comandă ai codec-ului şi nu se umblă la ei deoarece ei sunt automat generaţi de interfaţa grafică a codec-ului. A doua fereastră aparţine celui de-al doilea tabulator, General Parameters. Enable Crop este prima casetă şi o folosim dacă vrem să tăiem din marginile cadrelor filmului. Pentru că în mod obişnuit, nu dorim să tăiem nimic, o lăsăm nebifată. 1 Enable Resize este a doua casetă şi o folosim dacă dorim să redimensionăm în pixeli filmul. Dacă dorim să introducem mai multe date pe CD, dar cu preţul reducerii rezoluţiei şi deci a calităţii, putem merge până la 320x240. Psychovisual Enhancements este un slider care se referă la efectele psihovizuale şi are trei poziţii : Light, Normal şi Strong. Reprezintă nişte algoritmi care se bazează pe observaţia că la urmărirea unei scene, ochiul percepe mai bine anumite detalii faţă de altele. Prin activarea opţiunii, codecul determină care sunt zonele din cadru sau din macrobloc, mai puţin perceptibile şi care sunt cele care vor fi mai vizibile. Efectul este că scade cantitatea de informaţie din zonele mai puţin perceptibile şi creşte cantitatea de informaţie pentru zonele mai vizibile. Setările Light sau Normal sunt suficiente. Pre Procesing Source este şi el un slider, dar cu patru opţiuni : Light, Normal, Strong şi Extreme. El are rolul de a scoate „zgomotul” din film. Aceste „zgomote” sunt diverse artefacte apărute pe parcursul transformării filmului din analog în digital şi se văd mai bine la filmele mai vechi. Acest filtru corespunde prin analogie, celor care elimină zgărieturile de pe discurile de vinil la compresia MP3. Setarea este pe Normal. Keyframe este o casetă care se referă la specificarea intervalului de apariţie a keyframe-urilor (Max Keyframe interval). Implicit se introduce un keyframe la maxim 300 de cadre, adică la 12 secunde, în cazul în care filmul are 25 de cadre pe secundă. Pentru creşterea calităţii, putem reduce acest interval la 250 de cadre, adică 10 secunde, fără a creşte semnificativ lungimea fişierului. Creşterea la peste 300 de cadre, reduce drastic calitatea. Source Interlace este ultima casetă din acest tabulator şi se referă la specificarea tipului de întreţesere a cadrelor fişierului. All frames are progressive – îi spune codecului că este vorba de un fişier în care cadrele nu sunt întreţesute (interlaced). Interlaced este modul de lucru al camerelor video digitale din categoria consumer şi al televizoarelor. Un cadru complet este descompus în două câmpuri, numite par şi impar, pentru că ele conţin liniile pare şi impare ale cadrului. Aceste câmpuri sunt emise pe rând şi există avantajul că este necesară o lăţime de bandă mică pentru transmitere. All frames are interlaced – arată codecului că este vorba de o captură, deci va deântreţese automat filmul. O alegem în cazul în care camera video capturează interlaced. All frames are telecine – se foloseşte în cazul comprimării unui film de pe DVD. Acest proces transformă cele 24 de cadre pe secundă ale unui film de pe peliculă în cele 25 de cadre pe secundă pentru standardul PAL sau 30 de cadre pe secundă pentru standardul NTSC, prin duplicarea unor cadre. Procesul invers care are loc în codec se numeşte IVTC (Inverse Telecine) şi elimină aceste cadre. A patra fereastră aparţine celui de-al patrulea tabulator Manage Settings, care este folosit doar pentru salvarea preferinţelor, pentru a nu fi nevoie să le reintroducem la următoarea operaţiune de codare. După ce am salvat opţiunile, ne reântoarem în VirtualDub. Acum trecem la codec-ul audio. Mergem în meniul Audio şi alegem opţiunea „Full procesing mode”, apoi intrăm din nou în meniul Audio şi alegem „Compresion”. Acum putem alege codec-ul audio pe care îl dorim. În fereastra „Select audio compression” alegem codec-ul MP3 dorit şi tot acolo stabilim şi calitatea codării, alegem Mono sau Stereo. Cu aceasta, se termină configurarea atât pe partea de video cât şi pe partea de audio. Pasul următor este crearea fişierului AVI. În meniul File alegem comanda Save as AVI sau apăsăm F7. Dacă avem mai multe fişiere pe care dorim să le comprimăm, atunci bifăm căsuţa de validare din partea de jos : Don’t run this job now; add it to job control so i can run it in batch mode. După ce am terminat de adăugat toate fişierele pentru comprimat, putem să dăm drumul procesului de comprimare. În meniul File alegem comanda Job control sau apăsăm tasta F4. Ne apare o fereastră în care se văd toate fişierele adăugate de noi şi apăsăm butonul Start. După câteva ore toate fişierele se vor găsi comprimate, în locul stabilit de noi. Folosirea codec-ului MS MPEG-4 3688 V3 Este un alt codec foarte performat şi mai uşor de folosit, pentru comprimarea video. Valoarea de 750 Kilobiti pe secundă este o valoare bună, atât din punct de vedere a lungimii fişierului final cât şi din punct de vedere al calităţii imaginii finale. Calcularea bitrate-ului cu ajutorul programului AdvancedBitRate Calculator La pornirea programului ne apare fereastra de mai jos. În partea superioară, unde scrie „Input Lenght Video (minutes)”, se introduce mărimea filmului în minute. Mai jos se alege dacă vrem să scriem filmul pe un CD sau pe două CD-uri de 74 ori de 80 de minute, ori se poate alege mărimea în MegaBites. Programul afişează automat BitRate-ul recomandat. De exemplu, pentru un film de 90 de minute, pe care dorim să îl scriem pe un CD de 700 de Mb, putem scrie 698 Mb, pentru a fi siguri că rezultatul final va încape pe CD. Programul ne arată că valoarea recomandată este de 930 Kbit/s. |
|||
| Referat oferit de www.ReferateOk.ro | |||
| Home : Despre Noi : Contact : Parteneri |
 Free Download Referat PDF
Free Download Referat PDF Free Download Referat Word
Free Download Referat Word