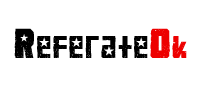
Power Point Categoria: Referat Informatica
Descriere: Aplicatia Power Point este utilizata pentru realizarea unor prezentari
avand la baza folii de proiector,diapozitive electronice sau pot fi
elaborate prezentari electronice,caz in care asupra textului pot fi
aplicate efecte si animatie pentru captarea atentiei auditoriului... |
|
||
|
|
|||
|
1 Aplicatia Power Point este utilizata pentru realizarea unor prezentari avand la baza folii de proiector,diapozitive electronice sau pot fi elaborate prezentari electronice,caz in care asupra textului pot fi aplicate efecte si animatie pentru captarea atentiei auditoriului. Fereastra PowerPoint 1. Tabul Outline (schita) – dati click pe acest tab pentru a comuta la vizualizarea textului prezentarii in forma schitata in acest panou 2. Tabul Slides (diapozitive) – dati click pe acest tab pentru a comuta la vizualizarea pictogramelor diapozitivelor in acest panou 3. Bara de titlu - aceasta afiseaza numele prezentarii;trageti bara de titlu pentru a muta feresatra 4. Bara de meniuri – dati click pe orice denumire din bara de meniuri pentru a derula meniul respectiv 5. Bara de instrumente Standard – aceasta bara de instrumente contine butoanele pentru comenzi de administrare a fisierelor, editare si verificare ortografica 6. Bara de instrumente Formatting – aceasta bara de instrumente contine butoanele pentru formatarea textului 7. Marcajul de rezervare – dati click sau dublu click pe un marcaj de rezervare pentru a adauga un element la un diapozitiv 8. Butonul Normal View (vizualizare normala) – dati click pe acest buton pentru a comuta la vizualizarea normala 9. Butonul Slide Sorter View (vizualizare sortare diapozitive) – dati click pe acest buton pentru a comuta la vizualizarea Slide Sorter, care prezinta imaginile miniaturale ale diapozitivelor dispuse intr-o grila 10. Butonul Slide Show – dati click pe acest buton pentru a vedea diapozitivele prezentarii succesiv, ca intr-o diaporama 11. Bara de insturmente Drawing – aceasta bara de instrumente contine butoanele pentru adaugarea de obiecte grafice la diapozitive 12. Bara de stare – Aceasta bara prezinta numarul diapozitivului curent 13. Panoul de sarcini – ofera acces rapid la alte prezentari, designuri, machete si tranzitii, la clipboard, la optiuni de cautare si de inserare a clip art-urilor. 14. Asistentul Office – dati click pe asistentul Office pentru a obtine asistenta online sau offline Crearea unei noi prezentari In panoul de sarcini New Presentation, aplicatia PowerPoint ofera cateva optiuni pe care le puteti utiliza pentru a incepe crearea unei prezentari. Pentru a crea o noua prezentare goala dati click pe butonul „New” aflat pe butonul de instrumente Standard sau din meniul File alegeti comanda New. Pentru a crea o prezentare noua, bazata pe una existenta: 1. In panoul de sarcini New Presentation, dati click pe From Existing Presentation 2. Dati click pe New From Existing Presentation,gasiti prezentare si dati click pe Create New Utilizarea sablonului pentru design Sabloanele pot oferi designul grafic si schema de culori a unei prezentari (sablon pentru design) sau poate sugera un continut si o structura, utilizand un set de diapozitiva al caror text il editati. Pentru a crea o prezentare cu un sablon pentru design: 1. Din meniul File, alegeti comanda New sau apasati Ctrl+N 2. In panoul de sarcini New Presentation, dati click pe From Design Template pentru a alege din panoul de sarcini Slide Design 3. Selectati un sablon si alegeti o optiune din lista autoderulanta de sabloane pentru design. Se deschide o prezentare noua in vizualizarea Normal in designul selectat; ea contine un diapozitiv. Alegeti o macheta din panoul de sarcini Slide Layout. De asemenea, puteti da click pe On My Computer in panoul de sarcini New Presentation, pentru a selecta un sablon in tabul Design Templates din caseta de dialog New Presentation. Sabloanele pentru design nu ofera sugestii asupra continutului sau organizarii; puteti aduaga oricate diapozitive doriti, continand orice combinatie de elemente. Puteti modifica aspectul unei prezentari in orice moment, alegand pentru design din panoul de sarcini Slide Design. Folosirea de asistenta AutoContent Utilitarul de asistenta AutoContent ofera posibilitatea de alegere intre diverse mostre de structuri de prezentare, apoi va readuce in vizualizarea Normal, unde puteti inlocui testul mostra pus la dispozitie de aplicatie cu propriul dumneavoastra text. Pentru a crea o prezentare folosind utilitarul de asistenta AutoContent: 1. Din meniul File, alegeti comanda New 2. In panoul de sarcini New Presentation, selectati From AutoContent Wizard 3. In prima pagina a utilitarului de asistenta AutoContent, dati click pe butonul Next 4. In pagina tipului de prezentare, dati click pe un buton pentru tip, derulati pentru a selecta un tip de prezentare, apoi dati click pe butonul Next 5. In pagina de iesire, dati click pe tipul de iesire pe care-l veti crea, apoi dati click pe butonul Next 6. In pagina pentru titlu si nota de subsol, introduceti informatii pentru diapozitivul titlu, apoi dati click pe butonul Next 7. Dati click pe butonul Finish. Fiecare structura de prezentare AutoContent genereaza o prezentare cu aspect predefinit. Puteti modifica ulterior aspectul, alegand un alt sablon pentru design. Utilizarea sablonului pentru prezentare Daca doriti sugestii referitoare la continutul prezentarii dumneavoastra si la felul in care ar putea fi organizata, aplicatia PowerPoint va pune la dispozitie o serie de sabloane pentru continut, care ofera mostre de diapozitive cu text si diagrame. Pentru a crea o prezentare cu un sablon pentru prezentare: 1. Din meniul File, alegeti comanda New 2. In panoul de sarcini New Presentation, dati click pe On My Computer, pentru a alege din caseta de dialog New Presentation 3. Din tabul Presentation al casetei de dialog New Presentation selectati o prezentare 4. Dati click pe OK Inspirati-va din continutul propus. Este mai simplu sa modificati continutul si sa rearanjati diapozitivele folosind panoul Outline. Crearea unui album foto Pentru a va grupa fotografiile favorite in scopul vizionarii, creati un album foto. Pentru a crea un album foto: 1. Din meniul File, alegeti comanda New 2. In panoul de sarcini New Presentation, dati click pe Photo Album 3. In caseta de dialog Photo Album, inserati imagini, dand click pe butonul File/Desk sau Scanner/Camera in functie de sursa 4. In zona Album Layout a casetei de dialog, selectati o macheta pentru imagine si o forma de cadru 5. Dati click pe butonul Create Puteti adauga text la orice diapozitiv, dand click pe New Text Box din caseta de dialog Photo Album si apoi introducand textul, dupa ce albumul este complet. Pentru a rearanja ordinea imaginilor in albumul foto, selectati o imagine in caseta de dialog Photo Album si dati click pe butoanele cu sageata ascendenta sau descendenta de sub lista Pictures in Album. Schimbarea vizualizarilor Fiecare prezentare noua se deschide in vizualizarea Normal, care combina structura sau pictogramele diapozitivelor prezentarii cu imaginea diapozitivului curent si ofera in acelasi timp acces rapid la notele de text. Pentru a comuta la alta vizualizarea dati click pe butonul corespunzator din coltul din stnaga jos al paginii prezentarii. Vizualizarea Slide Sorter afiseaza imagini miniaturale ale diapozitivelor, astfel incat sa le puteti reorganiza si sa modificati aspectul general al prezentarii. In aceasta vizualizarea puteti adauga si edita efectele de tranzitie pentru prezentarea de diapozitive. Adaugarea de diapozitive Puteti adauga un diapozitiv oricand in decursul crearii unei prezentari. Pentru a adauga un diapozitiv: 1. Dati click pe butonul New Slide (diapozitiv nou) aflat pe bara de instrumente Formatting 2. Pentru a modifica macheta diapozitivului, selectati o macheta de diapozitiv in panoul de sarcini Slide Layout De asemenea, din meniul Insert puteti alege comanda New Slide. Daca panoul de sarcini Slide Layout nu apare atunci cand adaugati un diapozitiv, alegeti Tools – Options si apoi, in tabul View, bigati optiunea „Slide Layout Task pane when inserting new slides”. Comutarea la panoul Outline Chiar daca ati creat deja o prezentare completa in vizualizarea Slides, puteti comuta temporar panoul Outline, pentru a va concentra asupra textului. Pentru a comuta la panoul Outline dati click in tabul Outline in vizualizarea Normal. Daca taburile nu sunt vizibile in vizualizarea Normal, alegeti din meniul View, comanda Normal pentru a le vedea din nou. Introducerea textului In panoul Outline, puteti introduce text cu mare usurinta. Pentru a introduce text: 1. Scrieti titlul unui diapozitiv lanfa pictograma diapozitivului si apasati tasta Enter 2. Scrieti titlul urmatorului diapozitiv si apasati tasta Enter 3. Scrieti alte elemente de text cu marcaje de lista, apasand dupa fiecare tasta Enter 4. Continuait ca mai sus pentru a crea diapozitive noi sau pentru a adauga elemente de text cu marcaje de lista la diapozitivul curent. Aplicatia PowerPoint incearca sa corijeze erorile Ortografice. Puteti da click pe un marcaj AutoCorrect pentru a alege din lista de optiuni AutoCorrect. Puteti modifica formatarea textului, utilizand instrumentele aflate pe bara de instrumente Formatting. Pentru a afisa modificarile in panoul Outline, dati click pe butonul Show Formatting (afisarea formatarii) aflat pe bara de instrumente Standard sau pe Outlining. In scopul de a utiliza o schita pentru diapozitive creata in aplicatia Microsoft Word, alegeti comanda Slides form Outline din meniul Insert si rasfoiti pana ajungeti la documentul Word. Inlocuirea textului existent Daca doriti sa creati o prezentare folosind utilitarul de asistenta AutoContent sau o prezentare mostra, va trebui sa inlocuiti textul mostra cu textul dumneavoastra. Pentru a inlocui textul dati click pe un marcaj de lista pentru a selecta un rand cu marcaj de lista sau dati triplu-click oriunde pe un rand de text cu marcaj de lista. Apoi introduceti textul inlocuitor. Dati click pe pictograma unui diapozitiv pentru a selecta tot textul din diapozitiv. Dupa aceea, introduceti textul inlocuitor si titlul diapozitivului. Reorganizarea diapozitivelor Puteti reorgraniza diapozitivele in panoul Outline, tragandu-le cu mouse-ul si utilizand butoanele aflate pe bara de instrumente Outlining. Pentru a muta un diapozitiv: 1. Dati click pe pictograma unui diapozitiv 2. Trageti pictograma in sus sau in jos in cadrul schideti sau dat click pe butoanele Move Up si Move Down (mutare in sus si mutare in jos) aflate pa bara de instrumente Outlining 3. Eliberati butonul mouse-ului pentru a plasa diapozitibul in noua sa locatie Puteti da click pe marcajul de lista de la inceputul unui element de text si apoi sa dati click pe butoanele Move Up sau Move Down, pentru a deplasa un singur rand sau un singur diapozitiv. Afisarea exclusiva a titlului Temporar, puteti afisa numai titlurile diapozitivelor, pentru a lucra cu structura de ansamblu a prezentarii, ignorand detaliile. Pentru a afisa numai titlurile diapozitivelor: 1. Selectati diapozitivele ale caror detalii doriti sa le ascundeti 2. Dati click pe butonul Collapse, aflat pe bara de instrumente Outlining ( - ) Inserarea si stergerea diapozitivelor Pe masura ce creati schitarea unei prezentari, puteit insera si sterge diapozitive, dupa necesitate. Pentru a insera un diapozitiv: 1. Dati click la sfarsitul ultimului rand dintr-un diapozitiv 2. Alegeti butonul New Slide aflat pe bara de instrumente Formatting Pentru a sterge un diapozitiv: 1. Dati click pe pictograma unui diapozitiv pentru a-l selecta 2. Apasati tasta Delete pentru a sterge diapozitivul Crearea unui diapozitiv text In loc sa utilizati panoul Outline in vizualizarea Normal pentru a introduce textul diapozitivelor, puteti folosi panoul Slides, care mareste singurul panou cu diapozitiv din vizualizarea Normal. Pentru a crea un diapozitiv text din bara de instrumente Formatting, alegeti butonul New Slide. Diapozitivul apare in singurul panou de diapozitiv, ca si in panoul Slides. Estei nserat in fata diapozitivului pe care l-ati selectat. Daca este necesar, utilizati panoul de sarcini Slide Layout pentru a modifica macheta noului diapozitiv. Completarea marcajelor de rezervare pentru text Aplicatia PowerPoint va reaminteste sa completati marcajele de rezervare, cerandu-va textul inlocuitor. Pentru a completa marcajele de rezervare pentru text: 1. Dati click pe un marcaj de rezervare „Click to add title” sau „Click to add text” 2. Scrieti textul inlocuitor 3. Dati click pe urmatorul marcaj de rezervare si scrieti textul inlocuitor. Dupa ce ati terminat de scris text intr-un marcaj de rezervare, apasati Ctrl+Enter pentru a trece la urmatorul marcaj. Dupa ce ati terminat de scris textul in ultimul marcaj de rezervare aflat in pagina, puteti apasa Ctrl+ Enter pentru a adauga un diapozitiv nou cu macheta curenta. Selectarea blocurilor de text Selectarea caracterelor, cuvintelor sau paragrafelor dintr-un bloc de text in vederea mutarii sau formatarii este similara cu selectarea lor intr-un document Word. Daca insa doriti sa mutati sa usa formatati un intreg bloc de text, aplicatia PowerPoint va usureaza sarcina selectarii intregului bloc. Pentru a selecta un bloc de text dati click oriunde intr-un bloc de text si apoi apar reperele de manevrare. Dati click in interiorul unui bloc de text selectat pentru a selecta textul din interiorul blocurilor. Pentru a selecta un element cu marcaj de lista dintr-un bloc de text, dati click pe marcajul de lista. Mutare si redimensionarea blocurilor de text Puteti utiliza bordurile unui bloc de text pentru a-l muta sau redimensiona. Pentru a muta un bloc de text: 1. Pozitionati cursorul mouse-ului pe bordura din jurul unui bloc de text selectat 2. Mentineti apasat butonul mouse-ului si trageti mouse-ul 3. Eliberati butonul mouse-ului cand blocul de text ajunge in pozitia dorita Pentru a redimensiona un bloc de text: 1. Pozitionati cursorul mouse-ului pe un reper de manevrare 2. Mentineti apasat butonul mouse-ului si trageti cursorul 3. Eliberati butonul mouse-ului cand blocul de text este redimensionat Textul din interiorul unui bloc de text se reincadreaza pentru a se potrivi in interiorul noii dimensiuni a blocului. Mentineti apasata tasta Ctrl in timp ce redimensionati un bloc de text in jurul centrului sau. Formatarea textului Puteti formata cuvinte selectate sau tot textul dintr-un bloc de text. Pentru a formata text: 1. Selectati textul din interiorul unui bloc de text pe care doriti sa-l formatati 2. Dati click pe un buton aflat pe bara de instrumente Formatting 3. Daca alegeti o selectie din meniul Format, efectuati selectii in caseta de dialog pentru formatare care apare 4. Dati click pe OK Orice modificari de formatare a textului pe care le efectuati sunt patrate daca schimbati designul general al unei prezentari, prin alegerea altui sablon. Pentru a modifica uniform textulin toate diapozitivele, trageti cu mouse-ul pentru a selecta textul in panoul Outline. Puteti utiliza instrumentul Format Painter, pentru a copia formatarea textului din alte diapozitive. Rearanjarea textului dintr-un bloc Puteti muta elementele in interiorul unui bloc de text, avansandu-le sau retrogradandu-le in ierarhie. Pentru a rearanja textul dintr-un bloc: 1. Dati click pe un element de text cu marcaj de lista 2. Dati click pe butoanele Move Up, Move Down, Promote sau Demote aflate pe bara de instrumente Outlining, pentru a deplasa elementul de text in sus, in jos, la stanga sau la dreapta Atunci cand deplasati un element de text spre stanga sau dreapta, il mutati la alte nivel. Fiecare nivel poate sa aiba alt format prestabilit de text si alt stil de marcaje de lista. Atunci cand mutati un element de text spre dreapta cu un nivel, acesta apare cu identare, retras sub elementul anterior de text. Puteti pur si simplu sa trageti un element in sus ori in jos, pentru a-i schimba pozitia. Mutarea si copierea textului Puteti muta si copia elementele dintr-un diapozitiv in altul, utilizand clipboardul. Pentru a muta sau a copia textul: 1. Selectati textul 2. Apasati Ctrl+X pentru a sterge textul si a-l plasa in clipboard sau apasati Ctrl+C pentru a copia textul si a-l plasa in clipboard 3. Dati click pe destinatie si apoi, din panoul de sarcini Clipboard, alegeti optiunea Paste 4. Alegeti ceea ce doriti din lista Formatting Options. Apasati Ctrl+C de doua ori pentru a afisa clipboardul sau selectati Clipboard din lista autoderulanta Task Pane. Daca nu dati click intr-un diapozitiv inainte de a selecta Paste, aplicatia PowerPoint lipseste textul ca AutoShape. Crearea unei diagrame Puteti incepe un diapozitiv nou sau puteti insera o diagrama intr-un diapozitiv existent. Pentru a crea o diagrama: 1. Din bara de instrumente Formatting, alegeti butonul New Slide 2. In panoul de sarcini Slide Layout, selectati o macheta din sectiunea Contents Layout 3. Dati click pe pictograma Insert Chart (inserare diagrama), aflat in marcajul de rezervare pentru continut Inlocuirea datelor mostra intr-o foaie de date Fiecare diagrama incepe cu acelasi marcaje de rezervare pentru datele mostra. In functie de necesitati, puteti extinde randurile si coloanele. Pentru a inlocui datele mostra: 1 1. Dati click pe orice celula din grila de tip Excel si scrieti peste continutul ei 2. Apasati tasta Enter dupa ce ati scris fiecare titlu sau numar nou. Daca selectati un domeniu, cand celula-cursor ajunge la ultima celula a unei coloane va sari automat la prima celula a urmatoarei coloane Pentru a copia date intr-o foaie de calcul tabelar Excel, copiati pur si simplu, domeniul de date si lipiti-l in foaia de date. Dati click pe butonul View Datasheet (vizualizarea foii de date) aflat pe bara de instrumente Graph Standard, pentru a comuta afisarea foii ed date. Pentru a exclude un rand sau o coloana de date din diagrama, dati dublu-click pe butonul randului sau al coloanei. Modificarea diagramei Puteti modifica diagrama la fel ca in Excel. De asemenea puteti sa o mutati si sa o redimensionati. Crearea unei organigrame Aplicatia PowerPoint include un utilitar special, numit Microsoft Orgranization Chart, care va ajuta sa creati organigrame. Pentru a crea o orgranigrama: 1. Alegeti butonul New Slide (diapozitiv nou), aflat pe bara de instrumente Formatting 2. In panoul de sarcini Slide Layout, alegeti machetarea Diagram 3. In noul diapozitiv, dati dublu-click pe marcajul de rezervare Diagram 4. In caseta de dialog Diagram Gallery, alegeti pictograma Organization Chart 5. Dati click pe OK Din meniul Insert, alegeti comanda Diagram pentru a plasa o orgranigrama intr-un diapozitiv existent. Bara de instrumente Orgranization Chart apare automat atunci cand selectati o organigrama pentru editare. Introducerea numelor si titlurilor Setul prestabilit de patru casete contine marcaje de rezervare. Pe masura ce adaugati informatii, marcajele de rezervare dispar. Pentru a introduce nume si titluri: 1. In caseta din partea de sus a ierarhiei, scrieti numele sefului ierarhiei 2. Apasati tasta Enter pentru a trece la urmatorul rand din aceiasi caseta si introduceti alte informatii, cum ar fi, de exemplu, denumirea titlului. Adaugarea de membrii Structura initiala a organigramei contine doar patru membrii: un manager si trei subordonati. Pentru a construi o structura mai completa, va trebui sa adaugati alti membri. Pentru a adauga un subordonat: 1. Selectati o caseta care necesita un subordonat 2. In bara de instrumente Organization Chart, dati click pe lista autoderulanta Insert Shape si alegeti optiunea Subordinate Pentru a adauga un colaborator sau asistent: 1. Sselectati o caseta care necesita un colaborator sau asistent 2. In bara de instrumente Orgranization Chart, dati click pe lista autoderulanta Insert Shape si alegeti optiunea Coworker sau Assistant Pentru a adauga rapid subordonati, dati click pe butonul Insert Shape fara sa selectati din lista. Formatarea casetelor, textului si liniilor Puteti formata casetele, textul din interiorul lor si liniile ce le leaga. Pentru a formata una sau mai multe casete: 1. Dati click pe o singura caseta sau trasati un dreptunghi de selectare care cuprinde mai multe casete 2. Utilizati bara de instrumente Formatting pentru a adeuce modificari textului din casetele selectate 3. Din meniul Format, alegeti comanda AutoShape pentru a aduce modificari casetelor selectate in caseta de dialog Format AutoShape 4. Dati click pe OK cand ati terminat Pentru a modifica formatul: 1. In bara de instrumente Organization Chart, dati click pe butonul AutoFormat 2. In caseta de dialog Organization Chart Style Gallery, alegeti o optiune 3. Dati click pe OK cand ati terminat Crearea unui tabel Pentru a aduaga un tabel unei prezentari il puteti insera intr-un diapozitiv existen sau puteti crea un diapozitiv nou, utilizand o macheta de tabel. Pentru a crea un diapozitiv nou, utilizand o macheta de tabel: 1. Alegeti butonul New Slide, aflat pe bara de instrumente Formatting 2. In panoul de sarcini Slide Layout, alegeti macheta tabelului 3. Dati dublu-click pe marcajul de rezervare Table din noul diapozitiv 4. In caseta de dialog Insert Table, stabiliti numarul de coloane si de randuri 5. Dati click pe OK Pentru a insera un tabel intr-un diapozitiv existent din bara de instrumente Standard, dati click pe butonul Insert Table (inserare tabel) si trageti peste numarul de coloane si randuri pe care le doriti in noul tabel. Tabelele le puteti formata si edita ca in Microsoft Word. Selectarea unui design nou Modificarea sablonului unei prezentari ii poate conferi acesteia un aspect complet nou, eventual pentru alt public. Un sablon contine o schema de culori (o combinatie de culori utilizate pentru text si alte elemente de prim-plan ale prezentarii) si un design master de diapozitiv (o culoare de fundal, o selectie de fonturi si formatari de text si un design grafic pentru fundal). Pentru a selecta un design nou: 1. In bara de instrumente Formatting, dati click pe butonul Design. Din meniul Format, alegeti comanda Slide Design 2. In panoul de sarcini Slide Design, derulati in jos pentru a selecta un design 3. Din lista autoderulanta, alegeti optiunea Apply to All Slides sau Apply to Selected Slides Numele sablonului curent pentru design apare in bara de stare din partea inferioara a ferestrei prezentarii. O modificare in sablonul pentru design are prioritate asupra modificarilor pe care le-ati adus schemei de culori sau fundalului. Modificarea schemei de culori Cele opt culori ale unei scheme de culori sunt utilizate de toate elementele din diapozitivem daca nu modificati culoarea unui element. Schema de culori este stocata intr-un sablon, astfel incat, atunci cand comutati sabloanele, veti comuta si schemele de culori. Puteti sa selectati scheme de culori predefinite sau sa va creati propriile scheme. Pentru a modifica schema de culori: 1. In bara de instrumente Formatting, dati click pe butonul Design 2. In panoul de sarcini Slide Design, dati click pe Color Schemes si apoi alegeti o schema de culori. Pentru a modifica o culoare din schema de culori dati lcick pe Edit Color Scheme, din partea inferioara a panoului de sarcini Slide Design. 3. Dati click pe Apply to All Slides sau Apply to Selected Slides din lista autoderulanta. Schema de culori pe care ati ales-o este aplicata diapozitivelor. Comutarea intre vizualizarile Master O vizualizare Master afiseaza elementele comune tuturor diapozitivelor cu un anumit design si un diapozitiv titlu de tip Master pentru designul respectiv. In vizualizarea Master puteti stabili fundalul si elementele de text si puteti adauga elemente grafice, pentru a formata cu designul respectiv toate tipurile de diapozitive. Vizualizarile Master afiseaza marcajele de rezervare pentru text. Puteti modifica formatarea textului pentru titlurile diapozitivelor si pentru elementele principale de text si designul pentru fundal. Pentru a comuta la vizualizarea Slide Master: 1. Din meniul View, alegeti Master – Slide Master 2. In fereastra stanga a vizualizarii Slide Master, dati click pe ceea ce doriti sa editati 3. Dati click pe Clsoe Master View pentru a reveni la prezentare Pentru a adauga un diapozitiv Master, dati clickp e butonul Insert New Slide Master, aflat pe bara de instrumente Slide Master View. Modificarea culorii de fundal si a umbririi Puteti sa modificati culoarea de fundal si umbrirea pentru diapozitivul curent sau pentru toate diapozitivele. Modificarea poate fi operata in vizualizarea Slide Master sau in orice alta vizualizare. Pentru a modifica umbrirea si culoarea de fundal: 1. Din meniul Format, alegeti comanda Background. In vizualizarea Slide, Normal sau Sldie Master, dati click-dreapta in exteriorul zonelor marcaj de rezervare si, din meniul restrans, alegeti comanda Background 2. In caseta de dialog Background, derulati meniul Background Fill si alegeti o culoare uniforma sau Fill Effects 3. In caseta de dialog Fill Effects, dati click in taburi si selectati caracteristicile dorite 4. Dati click pe OK 5. In caseta de dialog Background, dati click pe butonul Apply tto All, ca sa modificati fundalul pentru toate diapozitivele, sau dati click pe butonul Apply, ca sa-l modificati pentru un singur diapozitiv. Este aplicat noul Fundal. Pentru a vedea noua umbrire a fundalului in timp ce caseta de dialog Background este inca deschisa, dati click pe butonul Preview si apoi deplasati caseta de dialog in lateral. Daca aplicati modificarea in vizualizarea Slide Master, sunt modificate toate tipurile de diapozitive pentru designul respectiv, cu exceptia tipului de titlu. Daca aplicati modificarea la titlul Master, este modificat numai tipul de titlu pentru designul respectiv. Modificarea fonturilor textului Modificand fonturile din diapozitivul master, puteti modifica fonturile in toata prezentarea. Pentru a modifica fonturile textului: 1. Din meniul View, alegeti Master – Slide Master 2. Selectati textul in Title Area sau in oricare dintre nivelurile text de tip Object Area din diapozitivul Master 3. Din meniul Format, alegeti comanda Font 4. In caseta de dialog Font, efectuati modificarile de formatare 5. Dati click pe OK 6. Pentru a comuta la alta vizualizare, dati click pe Close Master View sau dat click pe oricare buton pentru vizualizare Culoarea textului este determinata de schema de culori, dar modificarea culorii textului in vizualizarea Slide Master are prioritate asupra schemei de culori. Modificarea informatiilor din anteturi si notele de subsol Puteti modifica oricand detalii din anteturile si notele de subsol ale designului prezentarii. Pentru a modifica informatiile din anteturi si notele de subsol: 1. Din meniul View, alegeti comanda Header and Footer 2. In caseta de dialog Header and Footer, dati click pentru activarea/dezactivarea datei si orei, precum si a numarului diapozitivului, iar in caseta de text Footer introduceti orice text care doriti sa apara in partea inferioara a diapozitivelor 3. Dati click pe butonul Apply to All, pentru a aplica modificarile la toate diapozitivele, sau dati click pe butonul Apply, pentru a le aplica unui singur diapozitiv Adaugarea unei sigle la fundal O sigla poate sa ofera atuul decisiv intr-o prezentare standard. Ea poate fi desenata cu instrumentele pentru desenare PowerPoint, aflate pe bara de instrumente Drawing, sau poate fi inserata dintr-un fisier grafic. Pentru a adauga o sigla la fundal: 1. In vizualizarea Slide Master, din meniul Insert, alegeti Picture – From File 2. In caseta de dialog Insert Picture, localizati fisierul pentru inserare si dati click pe butonul Insert Pentru a adauga o sigla din clip art la fundal: 1. In vizualizarea Slide Master, din meniul Insert, alegeti Picture – Clip Art 2. In panoul de sarcini Clip Art, cautati o imagine adecvata, apoi alegeti comanda Insert din meniu 3. Pozitionati sigla in diapozitivul master 4. Pentru a comuta la alta vizualizare dati click pe Close Master View sau dati click pe orice alt buton pentru vizualizare In diapozitivul master puteti copia si lipi o imagine grafica din alt program sau imagini din diapozitivul master al altei prezentari. Adaugarea imaginilor Pentru a va crea propriile imagini, puteti utiliza instrumentele pentru desenare din aplicatia PowerPoint. Adaugarea WordArt-ului si a imaginilor se face exact ca in Microsoft Word. Salvarea unui design personalizat Puteti sa deschideti un sablon, sa faceti oricare dintre modificarile care au fost detaliate in acest capitol sau pe toate si apoi sa salvati sablonul personalizat pentru a fi utilizat in alte prezentari. Pentru a salva un design personalizat: 1. Efectuati modificarile de formatare in schema de culori si diapozitivul master al unei prezentari sau al unui sablon. 2. Din meniul File, alegeti comanda Save As 3. In caseta de dialog Save As, derulati meniul Save as Type si alegeti comanda Design Templaye 4. Scrieti numele sablonului si alegeti locul unde doriti sa-l salvati 5. Dati click pe butonul Save Lucrul in vizualizarea Slide Sorter Vizualizarea Slide Sorter (sortare diapozitive) afiseaza randuri de miniaturi ale diapozitivelor, similar felului in care ati arnaka diapozitive de 35 mm pe un suport iluminat pentru a trece in revista continutul unei prezentari. In vizualizarea Slide Sorter, puteti sa rearanjati diapozitivele, sa le stergeti sau sa le duplicati si sa modificatia sablonul pentru a schimba aspectul general al prezentarii. Pentru a comuta la vizualizarea Slide Sorter dati click pe butonul Slide Sorter View. Reordonarea diapozitivelor Puteti modifica ordinea diapozitivelor in orice moment din crearea prezentarii. Pentru a reordona diapozitivele: 1. Plasati cursorul mouse-ului pe diapozitivul pe care doriti sa-l repozitionati in prezentare 2. Mentineti apasat butonul mouse-ului si trageti diapozitivul in alta pozitie. 3. Eliberati butonul mouse-ului Modificarea designului in vizualizarea Slide Sorter Atunci cand aplicati un sablon nou pentru design in vizualizarea Slide Sorter, puteti vedea imediat felul in care sunt afectate diverse machete. De asemenea, puteti modifica fundalul sau schema de culori pentru toate diapozitivele sau numai pentru cele selectate. Pentru a aplica un sablon nou pentru design: 1. In bara de instrumente Formatting, dati click pe butonul Design 2. In panoul de sarcini Slide Design, derulati pentru a selecta un design 3. Din lista autoderulanta alegeti optiunea Apply to All Sides sau Apply to Selected Slides. Este aplicat noul design Pentru a modifica fundalul: 1. Selectati diapozitivul sau diapozitivele pe care doriti sa le modificati 2. Din meniul Format, alegeti comanda Background 3. In caseta de dialog Background, efectuati modificarea 4. Dati click pe butonul Apply pentru a modifica doar diapozitivul ori diapozitivele selectate, sau dati click pe butonul Apply to All pentru a modifica toate diapozitivele Pentru a modifica schema de culori: 1. In bara de instrumente Formatting, dat click pe butonul Design 2. In panoul de sarcini Slide Design, dati click pe Color Schemes, apoi alegeti o schema de culori 3. Din lista autoderulanta, alegeti optiunea Apply to All Slides sau Apply to Selected. Duplicarea si stergerea diapozitivelor Puteti duplica si sterge diapozitive selectate in vizualizarea Slide Sorter, vazand imediat efectul actiunii in derularea diapozitivelor. De asemenea, puteti plasa diapozitive in clipboard pentru a fi lipite altundeva. Pentru a duplica unul sau mai multe diapozitive: 1. Selectati diapozitivul sau diapozitivele pe care doriti sa le duplicati 2. Apasati Ctrl+D pentru a duplica diapozitivul Pentru a sterge unul sau mai multe diapozitive: 1. Selectati diapozitivul sau diapozitivele pe care doriti sa le stergeti 2. Apasati tasta Delete pentru a le sterge Pentru a lipi un diapozitiv din clipboard: 1. Daca panoul de sarcini nu este deja vizibil, alegeti comanda Task Pane din meniul View 2. Dati click pe sageata pentru alte panouri de sarcina si selectati Clipboard din lista 3. In panoul de sarcini Clipboard, dati click pe destinatie si alegeti optiunea Paste 4. Alegeti o optiune de formatare pentru selectia lipita. De asemenea, din meniul Edit puteti alege comenzile Duplicate sau Delete Slide. |
|||
| Referat oferit de www.ReferateOk.ro | |||
| Home : Despre Noi : Contact : Parteneri |
 Free Download Referat PDF
Free Download Referat PDF Free Download Referat Word
Free Download Referat Word