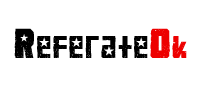
Word Categoria: Referat Informatica
Descriere: |
|
||
|
|
|||
|
1 1. WORD - primele noţiuni U nul din cele mai bune programe de redactare a textului este Word sub Windows. Cu acest program se pot edita diferite texte, de la scrisori până la lucrări de cercetare. Programul înlocuieşte vechea maşină de scris zgomotoasă şi are avantajul că se pot tipări sute de copii fără a fi nevoie sa fie scrise fiecare în parte. În acest capitol vom învăţa despre caracteristicile principale ale programului Word şi despre cum să manipulăm cuvintele pe ecran. Pentru a lansa programul Word, se execută clic pe pictograma Word, iar programul afişează o pagină de document goală. În zona de lucru goală există o liniuţă verticală care pâlpâie care se numeşte reper de inserare. Această linie începe din acelaşi loc până când începem să tastăm cuvintele. Pentru a introduce text folosim tastatura calculatorului. Atunci când începem să tastăm, reperul de inserare se mută spre dreapta. În momentul în care ajungem la marginea din dreapta a ecranului, în mod automat programul Word mută reperul de inserare la începutul liniei următoare. Aceasta se numeşte "word wrapping" (aşezarea automată a cuvintelor). Nu apăsăm pe tasta Enter pentru a începe o nouă linie decât dacă vrem să începem un nou paragraf. Atunci când introducem mai multe linii decât ar putea încape într-un ecran, liniile de text încep să se deruleze automat în sus astfel încât reperul de inserare să rămână întotdeauna la vedere. Pe măsură ce deplasăm indicatorul mousului pe ecran vom observa că acesta îşi modifică forma. Uneori are forma unei săgeţi, dar alteori are o forma ciudată care seamănă cu litera I. Atunci când indicatorul mousului se află în interiorul zonei text de pe ecranul nostru, acesta are forma unui I. Acesta este cunoscut sub denumirea de cursor. Putem executa clic cu acest cursor într-un anumit loc pentru a efectua modificări între caractere, înainte şi după cuvinte, şi aşa mai departe. De câte ori mutăm indicatorul mousului în afara zonei de text, el se transformă în vechiul indicator în formă de săgeată. Deplasarea pe ecranul programului Word cu ajutorul tastaturii Apăsăm Deplasare La stânga cu un caracter La dreapta cu un caracter În sus cu o linie În jos cu o linie Ctrl+ La stânga cu un cuvânt Ctrl+ La dreapta cu un cuvânt Home La începutul unei linii End La sfârşitul unei linii PgDn În jos cu un ecran PgUp În sus cu un ecran Ctrl+PgDn În partea de jos a ecranului Ctrl+PgUp În partea de sus a ecranului Ctrl+Home La începutul documentului Ctrl+End La sfârşitul documentului Normele de etichetă ale redactării Motivul numărul unu pentru care există programele de redactare este simplificarea prelucrării. Redactarea este procesul de modificare a unei lucrări înainte de a aşeza documentul pe hârtie. Pe vremea maşinilor de scris, textul era pus pe hârtie imediat ce se apăsa tasta maşinii de scris. Dacă se făcea vreo greşeală trebuia luat de la capăt cu o hârtie curată. sau se încerca repararea greşelii cu tot felul de soluţii de ştergere care nu făceau altceva decât să murdărească totul. Cu un program de calculator, se poate tasta textul, se pot face modificări în text, se poate rescrie tot textul şi rearanja fără a pierde timp, hârtie sau cerneală. Se fac toate aceste modificări pe ecran utilizând o diversitate de tehnici, pe care le vom vedea în continuare. Selectarea Exemplu de text selectat În timpul prelucrării documentelor, vom vedea că, până la urmă, avem nevoie să mutăm, să ştergem sau să copiem un text. Pentru a lucra în acest mod, va trebui să învăţăm cum să selectăm un text. Textul selectat va apărea evidenţiat pe ecran ca un negativ fotografic; scris cu alb pe fond negru în loc să fie scris cu negru pe fond alb, cum apare textul normal. Selectând textul, indiferent dacă e un caracter, un cuvânt sau mai multe paragrafe, avem posibilitatea să-l prelucrăm rapid. Pentru a selecta un text cu mousul, mutăm indicatorul mousului în faţa primului caracter pe care vrem să-l selectăm. Ţinem apăsat butonul din stânga al mousului şi tragem mousul până la ultimul caracter al cuvântului sau fragmentului pe care vrem să-l selectăm. Eliberăm butonul mousului şi textul va fi selectat. Putem utiliza după aceea, o mulţime de comenzi care au efect asupra textului selectat, cum ar fi copiere, mutare sau ştergere. Există un mod de a selecta un text şi prin intermediul tastaturii. Pentru aceasta mutaţi reperul de inserare la începutul textului pe care vreţi să-l selectaţi. Ţineţi apăsată tasta Shift şi folosiţi săgeţile pentru a vă muta la sfârşitul textului. Eliberaţi tasta Shift şi textul va apărea evidenţiat. Pentru a selecta întregul document o dată, apăsaţi tastele Ctrl+A Mai există o metodă de selectare a unui text pe care merită să o precizăm. În marginea din stânga a zonei de text există o coloană nemarcată numită bara de selecţie (vezi figura anterioară). Putem folosi această bară pentru a selecta părţi din text. Atunci când indicatorul mousului se deplasează din document pe bara de selecţie, el îşi modifică forma din I transformându-se într-o săgeată cu direcţia nord-est. Când vom vedea această săgeată, vom şti că indicatorul este în zona barei de selecţie. Pentru a selecta un rând de text, mutăm indicatorul mousului la stânga liniei în zona barei de selecţie. Executăm clic cu butonul din stânga al mousului şi întregul rând este dintr-o dată evidenţiat. Dacă dorim să selectăm tot paragraful, executăm dublu clic pe bara de selecţie. Pentru a selecta întregul document, ţinem apăsată tasta Ctrl şi executăm clic oriunde pe bara de selecţie. Ştergerea Ştergerea unui text reprezintă o parte importantă din procesul de prelucrare. Programul Word oferă mai multe moduri diferite de ştergere a unui text. Avem posibilitatea să ştergem de la un singur caracter până la fragmente mari de text sau chiar pagini întregi de text. Pentru a şterge un caracter aflat în dreapta reperului de inserare, apăsăm tasta Del sau Delete (Şterge) de pe tastatură. Pentru a şterge un caracter aflat la stânga reperului de inserare apăsăm tasta Backspace (Înapoi cu un spaţiu). Dacă apăsăm şi menţinem apăsate tastele Del sau Backspace, vor fi şterse chiar mai multe litere odată. Putem şterge fragmente mari de text folosind tasta Del. Pentru aceasta selectăm textul pe care vrem să-l ştergem şi apăsăm apoi, tasta Del. Dacă din greşeală am şters ceva ce nu voiam să ştergem putem recupera ceea ce am şters. Deschidem meniul Edit şi selectăm comanda Undo (Anulează), sau executăm clic pe butonul Undo de pe bara cu instrumente de lucru. Comand Undo poate anula numai ultima acţiune întreprinsă. Copierea, decuparea şi lipirea textului Posibilitatea de a copia text dintr-un loc în altul poate fi într-adevăr foarte utilă pentru prelucrarea documentelor Word. Interfaţa Windows are o mică caracteristică grozavă, numită Clipboard (Memorie temporară), care ne este de un real ajutor. Clipboard este o zonă de memorie temporară unde putem memora date înainte de a le plasa în altă aplicaţie sau fişier. În Clipboard se salvează numai ultimul articol pe care noi îl copiem sau mutăm. Există trei comenzi pe care le putem utiliza la manevrarea datelor dintr-o aplicaţie sau fişier în altă aplicaţie sau fişier. Cut (Decupează), Copy (Copiază) şi Paste (Lipeşte). Comanda Cut mută datele în Clipboard. Atunci când deschidem fişierul sau aplicaţia în care vrem să plasăm datele, folosim comanda Paste. Comanda Copy este similară comenzii Cut, cu excepţia faptului că datele originale rămân intacte. Comenzile Cut, Copy şi Paste le găsim în meniul Edit al tuturor programelor Office. Cel mai uşor mod de a copia un text în programul Word este ca mai întâi să-l copiem în Windows Clipboard. Selectăm textul pe care vrem să-l copiem, deschidem meniul Edit şi selectăm comanda Copy. (Sau putem executa clic pe butonul Copy de pe bara de lucru). În acest moment mutăm cursorul în locul în care vrem să punem textul copiat şi executăm clic în acel loc. Deschidem din nou meniul Edit şi selectăm de data aceasta comanda Paste. (Sau putem executa clic pe butonul Paste de pe bara de lucru). Pentru a simplifica operaţia de copiere şi lipire, selectăm textul pe care vrem să-l copiem şi, apoi, indicăm spre locul unde vrem să copiem textul. Ţinem apăsate tastele Ctrl şi Shift şi executăm clic cu butonul din dreapta mousului. Copierea este instantanee. Căutarea şi înlocuirea unui text Să presupunem că într-un document sau o scrisoare mai lungă am tastat greşit numele unei persoane sau al unei firme. Deoarece am folosit numele greşit în multe locuri ne vom folosi de o modalitate de a corecta rapid. Vom folosi utilele comenzi Find (Caută) şi Replace (Înlocuieşte). Caseta de dialog Find Comanda Find caută prin tot documentul textul specificat. Comanda Replace înlocuieşte un cuvânt sau cuvintele specificate cu un text nou. Amândouă comenzile se găsesc în meniul Edit şi de cele mai multe ori lucrează împreună. Pentru a căuta un text deschidem meniul Edit şi selectăm comanda Find. Va apărea caseta de dialog Find. Tastăm cuvântul pe care vrem să-l căutăm, selectăm orice opţiune pe care vrem să o folosim la căutare şi, apoi, executăm clic pe butonul OK. Programul Word va găsi cuvântul. Dacă vrem să înlocuim respectivul cuvânt cu unul nou, executăm clic pe butonul Replace pentru a deschide caseta de dialog Replace (aici este locul în care începem să folosim comanda Replace). Introducem cuvântul pe care îl căutăm în caseta Find What (Ce să Caute) şi introducem cuvântul sau cuvintele înlocuitoare în caseta Replace With (Înlocuieşte Cu). Selectăm opţiunile potrivite pentru căutare. Apoi, pentru a începe căutarea şi înlocuirea, executăm clic pe butonul Replace. Atunci când programul Word găseşte o apariţie a textului specificat, apare caseta de dialog şi avem posibilitatea de a înlocui cuvântul sau de a trece la următoarea apariţie a acestuia. Executăm clic pe butonul Replace All (înlocuieşte pe Toate) pentru a înlocui toate apariţiile textului în restul documentului. Caseta de dialog Replace Aranjarea în pagină a textului Putem schimba modul în care arată textul pentru a crea efecte diferite. De exemplu, să zicem că vrem ca o linie din notiţe să iasă în evidenţă. Putem face ca toată linia să apară scrisă cu caractere italice sau, eventual, să o subliniem utilizând posibilităţile de stabilire a formei caracterelor şi aranjare în pagină a programului Word. Poate dorim ca titlul documentului să iasă în evidenţă. Îl putem scrie cu nişte caractere aldine (bold) şi le putem mări dimensiunea. Diversele facilităţi de aranjare în pagină ale programului Word pot da o greutate şi o notă de profesionalism tuturor documentelor. Dacă ne dăm seama că am căutat şi înlocuit un text în mod eronat, putem recupera totul dacă executăm clic pe pictograma Undo (Anulează) sau dacă selectăm comanda Edit Undo (Anulează Prelucrare). Trebuie, însă, să selectăm comanda Undo înainte de orice altă comandă. Bara cu instrumente de lucru pentru aranjarea în pagină Programatorii editorului de texte Word sub Windows au pus pictogramele pentru toate comenzile de aranjare în pagină pe o bară cu instrumente de lucru separată, numită (adecvat) bara cu instrumente de lucru pentru aranjare în pagină. Este cea de a doua bară pe care o vedem pe ecranul programului Word şi este plină de butoane care controlează modul în care arată textul. Executăm clic pe oricare buton de pe bara cu instrumente de lucru pentru a activa sau dezactiva caracteristicile de stabilire a formei caracterelor şi de aranjare în pagină pentru a derula liste din care putem alege sau pentru a controla cum este poziţionat textul. Bara cu instrumente de lucru pentru aranjare în pagină În momentul în care vom ajunge într-un stadiu avansat în utilizarea programului Word sub Windows, vom putea chiar să modificăm bara cu instrumente de lucru. Avem la dispoziţie opt bare cu instrumente de lucru din care putem alege sau s creăm o bară cu instrumente de lucru adaptată cerinţelor. Deschidem meniul View şi selectăm comanda Toolbars (Bare cu instrumente de lucru) pentru a deschide caseta de dialog Toolbars, unde vom găsi toate barele cu instrumente de lucru disponibile şi în plus opţiuni pentru crearea propriei noastre bare cu instrumente de lucru. Corpuri de litere Corp de literă înseamnă un anumit stil şi o anumită dimensiune a literei. Corpurile de literă sunt grupate în familii, care se numesc, de exemplu, Times Roman sau Courier şi fiecare familie are un set propriu de dimensiuni măsurate în număr de puncte pe ecran care, în general, sunt cuprinse între 6 … 72, uneori chiar mai mari. (În cazul în care vrem să aflăm care este corespondenţa, un inch are 72 de puncte). Corpurile de literă, la fel ca şi dimensiunile disponibile din calculator depind de modul în care am instalat interfaţa Windows şi de imprimantă. Bara cu instrumente de lucru arată ce corp de literă utilizăm în momentul prelucrării şi dimensiunea lui. Putem schimba corpul de literă sau dimensiunea lui, executând clic pe săgeata îndreptată în jos de lângă numele corpului de literă sau a dimensiunii de pa bara cu instrumente de lucru. Meniurile derulante care apar afişează corpurile de literă sau dimensiunile disponibile. Selectăm ceea ce dorim din listă pentru ca aceste atribute să poată fi utilizate. Un meniu derulant de aranjare în pagină Putem schimba corpul de literă înainte de a începe să tastăm textul sau după aceea. Pentru a schimba corpul de literă al textului existent, selectăm textul respectiv şi utilizăm bara cu instrumente de lucru pentru aranjare în pagină pentru a-l schimba. O altă variantă ar fi să selectăm comanda Font (Corp de Literă) din meniul Format pentru a deschide caseta de dialog Font, în care putem face aceleaşi tipuri de modificări. Aranjarea automată în pagină În cazul în care nu ştim ce fel de aranjare în pagină să aplicăm documentului, utilizăm caracteristica programului Word, numită AutoFormat (Aranjare Automată în Pagină), care frunzăreşte textul şi sugerează cum să-l aranjăm în pagină, putând sau nu să fim de acord cu aceasta. Pentru a utiliza această caracteristică, deschidem meniul Format şi selectăm comanda AutoFormat sau executăm clic pe butonul AutoFormat de pe bară cu instrumente de lucru. Va apărea o casetă de atenţionare avertizându-vă că programul Word este gata să aplice caracteristica AutoFormat. Executăm clic pe butonul OK. Atunci când apare caseta de dialog AutoFormat, putem accepta toate modificările de aranjare în pagină executând clic pe butonul Accept (Acceptă). Pentru a respinge totul, executăm clic pe butonul Reject All (Respinge Tot). Pentru a revedea modificările, executăm clic pe butonul Review Changes (Revezi Modificări). Dacă revedem modificările, putem decide ce comenzi de aranjare în pagina să păstrăm şi pe care să le respingem. Executăm clic pe butonul OK pentru a ieşi din caseta de dialog şi a sa aplica aranjările în pagină. În capitolul următor vom arăta chiar şi mai multe artificii pentru a controla modul în care arată documentul inclusiv cum să aşezăm textul în document şi cum să-I adăugăm caracteristici suplimentare cum ar fi grafice, antete şi tabele 2. TEHNICI DE PROIECTARE A DOCUMENTELOR Manevre pentru poziţionarea textului U n altfel de control al modului în care arată documentele Word constă în utilizarea tehnicilor de poziţionare, cum ar fi modificarea marginilor, poziţiile fixe de scriere (tabs), aliniatele şi alinierile. Toate aceste modificări afectează modul în care este spaţiat textul în pagina de document şi astfel se vede cu ochiul liber ce diferenţă mare este între un document care este simplu de citit şi plăcut ochiului şi unul care ne îngrozeşte. Înainte de a începe să discutăm despre poziţionarea şi spaţierea textului, trebuie să menţionăm că programul Word este prevăzut cu o riglă pe care o putem folosi pentru a ne ajuta să ne aşezăm textul în pagina de document. Dacă, la pornirea programului Word, această riglă nu există vom deschide meniul View şi selectăm comanda Ruler (Rigla). Rigla din Word pentru a ajusta spaţierea din document Rigla are câte două triunghiuri la fiecare capăt, triunghiuri care reprezintă poziţia marginilor şi începuturile de alineat. Putem trage de aceste triunghiuri în dreapta sau stânga de-a lungul riglei pentru a modifica marginile documentului şi începuturile de alineat. În cazul în care folosim poziţii fixe pentru scriere (tab) acestea vor apărea, de asemenea, pe riglă sub forma unor mici simboluri bizare. Marginea este spaţiul dintre text şi chenarul paginii. Fiecare pagină are patru margini: marginea din stânga, din dreapta, de sus şi de jos. Marginile prestabilite sunt foarte bune, dar putem schimba oricare din margini în funcţie de ceea ce avem nevoie. De exemplu, în cazul în care am scris o scrisoare care se întinde foarte puţin şi pe a doua pagină, avem posibilitatea să facem ca întreaga scrisoare să încapă perfect pe o singură pagină ajustând marginile. Exemplu de margini Putem avea control asupra marginii din stânga şi din dreapta folosind rigla. Pentru a modifica aceste margini, tragem de simbolul de margine respectiv până la noua poziţie pe riglă. Un alt mod ar fi să utilizăm caseta de dialog Page Setup (Configurarea Paginii) pentru a stabili marginile. Pentru a deschide această casetă, deschidem meniul File şi selectăm comanda Page Setup, Poziţia marginilor de pagină se află pe eticheta Margins (Margini). Executăm clic pe eticheta Margins pentru a o aduce în faţă. Eticheta Margins din caseta de dialog Page Setup Pentru a modifica oricare dintre cele patru poziţii ale marginilor, executăm clic pe săgeţile în sus sau în jos pentru a le mări sau micşora. Chenarul Preview (Vizualizare anticipată) din dreapta poziţiilor arată ce efect are modificarea acestora asupra textului. Dacă dorim, putem tasta o anumită dimensiune pentru margine în căsuţa respectivă de lângă săgeată. Executăm clic pe butonul OK sau apăsăm tasta Enter pentru a ieşi din caseta de dialog. Atunci când modificăm marginile, ţinem sub control modul în care aceste modificări afectează textul. Putem aplica noile poziţii ale marginilor întregului document, începând de la locul unde se află reperul de inserare, sau numai unui fragment de text selectat. Pentru a modifica marginile unei anumite zone din text, selectă textul şi modificăm apoi marginile. Pentru a modifica marginile începând de la reperul de inserare, aşezăm cursorul acolo de unde vrem să modificăm marginile. Începuturile de alineat Programul Word ne dă posibilitatea să stabilim începuturile de alineat din text. Începuturile de alineat sunt tot margini, dar care afectează paragrafele sau liniile. De exemplu, atunci când începem un paragraf şi apăsăm tasta Tab pentru a deplasa linia un pic la dreapta, creăm un început de alineat. Atunci când scriem un text constând dintr-o listă evidenţiată prin nişte semne numite "puncte" (bullets) în mijlocul unei pagini, am creat un început de alineat. Bineînţeles, modul de creare a unui alineat prin ap sarea tastei Tab este foarte simplu, dar mai există şi alte metode. Pentru a crea un început de alineat pentru un fragment de text în mijlocul unei pagini, selectăm textul şi apoi deschidem caseta de dialog Paragraph (Paragraf) după ce deschidem meniul Format şi selectăm comanda Paragraph. Putem controla opţiunile pentru începuturile de alineat cu ajutorul atributelor din eticheta Indents and Spacing (Începuturi de Alineat şi Spaţiere) din caseta de dialog Paragraph. Executăm clic pe eticheta Idents and Spacing pentru a o aduce în faţa casetei de dialog. În zona Identation (Creează Început de Alineat), putem stabili începuturile de alineat din dreapta şi din stânga. Executăm clic pe săgeţi pentru mărirea sau micşorarea dimensiunii, sau tastăm o dimensiune precisă în caseta de text de lângă începutul de alineat respectiv. Începuturile de alineat şi poziţiile fixe de spaţiere din caseta de dialog Paragraph În lista derulantă de opţiuni, numită Special, putem stabili începutul de alineat pentru Prima Linie (First Line Ident) sau un început de alineat, numit "suspendat" (Hanging). Începutul de alineat pentru prima linie mută puţin la dreapta prima linie din paragraf, dar lasă restul textului aliniat la marginea din stânga. Un început de alineat "suspendat" lasă prima linie aliniată faţă de marginea din stânga, dar deplasează restul liniilor de paragraf la dreapta. Atunci când am terminat stabilirea începuturilor de alineat din caseta de dialog Paragraph, executăm clic pe butonul OK. Exemple de început de alineat Pentru stabilirea şi mai rapidă a începuturilor de alineat, folosim butoanele pentru începuturi de alineat de pe bara cu instrumente de lucru. Executăm clic pe butonul Mărirea începutului de alineat pentru a stabili începutul de alineat la distanţă de o poziţie fixă. Executăm clic pe butonul Micşorarea începutului de alineat pentru a anula un început de alineat. Pentru a crea un început de alineat pentru o listă marcată cu puncte sau cu numere, folosim butoanele Bullet (Punct) şi Number (Număr) de pe bara cu instrumente de lucru. Pentru aceasta selectăm textul pe care vrem să-l transformăm într-o listă şi executăm clic pe butonul potrivit. Pentru a stabili un început de aliniat marcat cu puncte sau cu numere, înainte de a începe să introducem textul, executăm clic pe butonul Bullet sau Number. De fiecare dată când apăsăm tasta Enter, un nou punct sau număr va apărea pentru a crea noul articol de listă. Mai mult loc Caseta de dialog Paragraph conţine, de asemenea, comenzi pentru controlul opţiunilor de paginare şi al spaţiului dintre liniile de text. În secţiunea Spacing (Spaţiere), vom găsi parametrii Before (Înainte) şi After (După) (care se măsoară în puncte) pe care îi vom utiliza pentru a stabili dimensiunea spaţiului înainte şi după liniile de text. Deschidem lista Line Spacing (Spaţierea liniilor) şi vom găsi standarde de spaţieri între linii la un rând, la două rânduri şi altele. Executăm clic pe eticheta Text Flow (Turnarea Textului) pentru a intra în opţiuni-le de turnare a textului, pe care le utilizăm pentru a continua turnarea textului de la o pagină la alta. De exemplu, opţiunea Window/Orphan Control (Control Văduvă/Orfan) poate face ca nişte cuvinte sau porţiuni mici din text să nu fie abandonate pe ultima linie a unei pagini sau pe prima linie din următoarea. Opţiunea Keep Lines Together (Păstrează Liniile Grupate) împiedică să apară un sfârşit de pagină în mijlocul unui paragraf selectat. Opţiunea Keep with Next (Leagă de Următorul) împiedică să apară un sfârşit de pagină între două paragrafe anumite. Opţiunea Page Break Before (Sfârşit de Pagină Înainte de) plasează sfârşitul de pagină înaintea unui anumit paragraf, şi nu în mijlocul lui sau după el. Folosite în mod efectiv, opţiunile de paginaţie ne pot ajuta să creăm documente care să fie prezentabile şi simplu de citit. 1 Culegerea poziţiei fixe Poziţiile fixe reprezintă o altă modalitate de spaţiere strategică în document pentru a-l face să arate mai bine. Poziţiile fixe ne vor fi foarte utile atunci când vom încerca să aliniem coloanele de text din document. Atunci când apăsăm tasta Tab, cursorul programului Word sub Windows se mută peste un stop al poziţiei fixe. Programul Word are stopuri de poziţii fixe prestabilite la intervale de 1/2 dintr-un inch de-a latul paginii de document. Aceste stopuri de poziţii fixe prestabilite sunt poziţii fixe aliniate la stânga, ceea ce înseamnă că textul se aliniază la stânga, dar, nu suntem obligaţi să utilizăm aceste poziţii fixe prestabilite. Putem să stabilim propriile noastre poziţii fixe. Pentru a ne stabili propriile poziţii fixe avem nevoie de ajutorul casetei de dialog Tabs. Deschidem meniul Format şi selectăm comanda Tabs, care ne va dezvălui caseta de dialog Tabs. Pentru a stabili o poziţie fixă, tastăm poziţia dorită în inci în caseta de text Tab Stop Position (Locul Stopurilor de Poziţii Fixe). Executăm clic pe butonul Set (Stabilire) pentru a stabili poziţia fixă care va apărea în caseta de liste Tab Stop Position. Executăm clic pe butonul OK pentru a ieşi din caseta de dialog. Pentru a aplica noua poziţie fixă creată apăsăm tasta Tab. Caseta de dialog Poziţie fixă Dacă nu mai dorim poziţiile fixe prestabilite la distanţă de 1/2 dintr-un inch, putem să le schimbăm cu ajutorul opţiunii Default Tab Stops (Stopuri de Poziţii Fixe Prestabilite) din caseta de dialog Tabs. Executăm clic pe săgeţile direcţionale pentru a selecta noi atribute prestabilite sau le tastăm în caseta de text Defaul Tabs Stops. Putem alege să aliniem textul şi altfel faţă de poziţia fixă în secţiunea Alignment (Aliniere) din caseta de dialog Tabs, avem cinci tipuri de poziţii fixe la dispoziţie. Dacă alegem Left (Stânga), Center (Centru) sau Right (Dreapta) textul se va alinia în poziţia respectivă faţă de poziţia fixă. Dacă alegem Decimal (Zecimal), poziţia fixă stabilită de noi va alinia textul faţă de punctul zecimal. Dacă alegem Bar (Bară), în textul nostru va fi plasată o bară verticală, iar textul ava fi aliniat în stânga barei (lucru care ne poate ajuta atunci când încercăm să separăm coloane). Secţiunea Leader (Conducător) din caseta de dialog Tabs ne dă posibilitatea să inserăm puncte, liniuţe sau linii neîntrerupte în spaţiul gol dintre stopurile de poziţii fixe. Opţiunea prestabilită este să nu avem inserat nimic între poziţii fixe (None). Stabilirea poziţiilor fixe de scriere pe riglă Este foarte simplu să stabilim poziţiile fixe folosind rigla. La capătul din stânga al riglei există un simbol al unui tip de poziţie fixă. Executăm clic pe el pentru a afla ce fel de poziţie fixă dorim să stabilim. Pentru a stabili un stop de poziţie fixă nou, executăm clic în poziţia dorită pe jumătatea de jos a riglei. Pentru a muta un stop de poziţie fixă, tragem de el până la noua poziţie. Pentru a şterge un stop de poziţie fixă, îl tragem afară de pe riglă. Atunci când stabilim stopurile de poziţii fixe, acestea se aplică oricărui paragraf selectat de noi; dacă nu am selectat nici un paragraf ele se aplică începând de la poziţia reperului de inserare. În cazul în care nu mai ştim ce înseamnă fiecare simbol de poziţie fixă, iată o tabelă care-i defineşte: Deplasarea pe ecranul programului Word cu ajutorul tastaturii Simbol Ce face] Poziţia fixă la stânga Poziţia fixă de dreapta Poziţia fixă de centru Poziţia fixă zecimală Dacă ne-am plictisit de toate stopurile de poziţii fixe pe care le-am creat, scăpăm de ele. Putem trage fiecare simbol de poziţie fixă în afara riglei sau putem deschide caseta de dialog Tabs în care selectăm Clear (Şterge) sau Clear All (Şterge Tot) pentru a şterge toate stopurile de poziţii fixe. Alinierea textului Alinierea se referă la modul în care textul este poziţionat orizontal în pagină, cum ar fi la stânga, la dreapta sau centrat. Programul Word are prestabilită alinierea la marginea din stânga. Putem, însă, schimba această aliniere. Alinierea bloc la dreapta aliniază textul faţă de marginea din dreapta. Alinierea bloc la centru centrează textul între marginile din stânga şi din dreapta. Alinierea bloc prin spaţiere aliniază textul atât faţă de marginea din stânga, cât şi faţă de marginea din dreapta. Putem stabili alinierea textului înainte sau după ce începem să introducem caractere. Cel mai rapid mod de a alege alinierea este să executăm clic pe butoanele de aliniere de pe bara cu instrumente de lucru. Ilustraţiile de pe cele patru mici pictograme arată modul în care va fi aliniat textul. Executăm clic pe acel buton care să stabilească tipul de aliniere pe care îl dorim. Dacă nu ne place să executăm clic pe butoanele de pa bara cu instrumente de lucru, putem utiliza comenzile pentru aliniere din caseta de dialog Paragraph. Deschidem meniul Format şi selectăm comanda Paragraph pentru a obţine acces la caseta de dialog Paragraph. Comenzile de aliniere se află într-o listă derulantă din eticheta Idents and Spacing. Exemple de aliniere Butoanele de aliniere Comenzile de aliniere au efect asupra poziţionării orizontale a textului. Poziţionarea pe verticală se face cu ajutorul comenzilor de aliniere pe verticală. Aceste comenzi se află în caseta de dialog Page Stup din eticheta Layout (Aranjare în Pagină). Pentru a le găsi, deschidem meniul File şi selectăm comanda Page Setup. N caseta de dialog, executăm clic pe eticheta Layout pentru a pune opţiunile Layout în faţa casetei de dialog. Executăm clic pe săgeata îndreptată în jos aflată sub titlul Vertical Alignment (Aliniere pe Verticală) pentru a derula o listă cu opţiuni de aliniere pe verticală. Textul este în mod prestabilit aliniat faţă de marginea de sus a paginii. Putem, însă, schimba şi stabili aliniere centrată sau aliniere bloc prin spaţiere. Executăm clic pe butonul OK pentru a ieşi din caseta de dialog. Stiluri Un stil este un grup de atribute de stabilire a formei caracterelor pe care îl putem folosi de câte ori dorim pe tot parcursul documentului. De exemplu, să presupunem că vrem să creăm un document cu titluri, subtitluri sau chiar cu paragrafe speciale pentru tabele. În loc să evidenţiem aceste fragmente şi să stabilim forma caracterelor de fiecare dată, putem să stabilim anumite stiluri pe care să le aplicăm. Astfel, singurul lucru pe care va trebui să-l facem va fi să selectăm un anume stil (în comparaţie cu prima variantă în care trebuia să deschidem multe meniuri şi casete de dialog). Există o singură problemă, stilurile se pot aplica numai câte unui singur paragraf. Putem defini câte un stil pentru orice paragraf dintr-un document Word. Dacă mai târziu modificăm stilul, toate paragrafele cărora li s-a aplicat stilul se vor modifica automat conform noului stil. Să reţinem că în programul Word, creăm un paragraf ori de câte ori apăsăm pe tasta Enter. Chiar dacă apăsăm pe tasta Enter pentru a adăuga o linie goală între două paragrafe, linia goală este, de asemenea, considerată un paragraf. Atunci când reperul de inserare se află într-un paragraf, numele stilului aplicat acelui paragraf apare în caseta Style (Stil) din capătul din stânga al barei cu instrumente de lucru. Stilul prestabilit al programului Word este stilul Normal. Programul Word este livret cu alte câteva stiluri, sau cu posibilitatea de a ne crea propriile noastre stiluri. Pentru a aplica un stil, selectăm paragraful (sau paragrafele) pe care vrem să le aranjăm. Executăm clic pe lista derulantă Style de pe bara cu instrumente de lucru şi selectăm stilul pe care vrem să-l aplicăm din caseta de stiluri. Dacă nu ne mulţumeşte nici unul din stilurile din lista derulantă, putem deschide meniul Format şi selectăm comanda Style pentru a deschide caseta de dialog Style care conţine mai multe stiluri gata alcătuite de programul Word. Caseta de dialog Style Un mod simplu de a crea propriul nostru stil este de a utiliza lista derulantă Style. Mai întâi pregătim paragraful căruia vrem să-I aplicăm stilul nostru. Includem orice atribut special pe care vrem să îl stabilim. Ne asigurăm că reperul de inserare se află în acel paragraf şi apoi executăm clic pe lista derulantă de pe bara cu instrumente de lucru. Introducem numele noului stil, având grijă să nu folosim un nume care este deja al altui stil. Executăm clic în afara listei sau apăsăm tasta Enter şi noul nostru stil este creat. Acum putem să-l aplicăm apelându-l cu ajutorul numelui, tuturor noilor paragrafe pe care le adăugăm documentului nostru. Antete şi note de subsol Un antet sau o notă de subsol este un text care va fi tipărit în partea cea mai de sus, sau, respectiv, cea mai de jos a paginilor documentului. Un antet sau notă de subsol poate fi un simplu număr de pagină sau poate conţine titluri, nume de autor, date, sau orice informaţie dorim. Putem plasa un antet de subsol în fiecare pagină, sau la fiecare două pagini, sau orice combinaţie dorim. Pentru a adăuga un antet sau pagină de subsol paginilor din documentul nostru, trebuie mai întâi să afişăm pe ecran bara cu instrumente de lucru numită Header and Footer (Antet şi Notă de subsol). Pentru aceasta, deschidem meniul View şi selectăm comanda Header and Footer. Va apărea bara cu instrumente de lucru Header and Footer. Tastăm în caseta de text evidenţiată textul pentru antet sau notă de subsol. Putem utiliza butoanele de aranjare în pagină de pe bara cu instrumente de lucru pentru a comanda felul în care va arăta textul din antet sau nota de subsol. Tabelul următor descrie fiecare buton de pe bara cu instrumente de lucru pentru Header and Footer. Butoanele de pe bara cu instrumente de lucru pentru Antete şi Note de subsol Buton Descriere Acestea ne permit să trecem din antete în note de subsol şi zone din document şi invers Acestea se folosesc pentru a adăuga numărul de pagină, data sau ora curentă în antet sau nota de subsol. Deschide caseta de dialog Page Setup, unde putem selecta eticheta Layout, care conţine opţiuni pe care le putem utiliza pentru a controla ce pagini sau ce combinaţie de pagini vor avea antete şi note de subsol. Comută între modul de afişare al textului din document împreună cu antetul/nota de subsol sau numai a antetului/notei de subsol. Închide caseta de dialog Header and Footer şi ne întoarce în pagina de document. Atunci când am terminat antetele şi notele de subsol, executăm clic pe butonul Close (Închide) din caseta de dialog Header and Footer. Dacă vrem să revenim şi să modificăm antetul sau nota de subsol, deschidem iar caseta de dialog Header and Footer şi operăm modificările. Pentru a şterge un antet sau o notă de subsol, trebuie numai să ştergem textul din caseta menţionată. Tabele Tabelele din programul Word ne permit să ne organizăm textul în formă de linii şi coloane. Intersecţia dintre o linie şi o coloană se numeşte celulă. Fiecare celulă dintr-un tabel poate conţine orice fel de text sau aranjare. De fapt, o celulă dintr-un tabel poate conţine orice în afara unui alt tabel. Caseta de dialog Insert Table Pentru a crea un tabel într-un document, executăm clic pe cursor acolo unde dorim să aşezăm tabelul. Apoi, deschidem meniul Table (Tabel) şi selectăm comanda Insert Table (Inserează Tabel). În caseta de dialog Insert Table, stabilim câte linii şi coloane să conţină tabelul (putem ajusta aceste numere mai târziu, din nou). În caseta Column Width (Lăţimea Coloanei), selectăm o lăţime pentru coloanele tabelului. Selectăm Auto dacă dorim ca lăţimea paginii să împărţită în mod egal în numărul de coloane ales. Executăm clic pe butonul OK şi în documentul nostru va fi inserat un tabel gol. Pentru a scrie într-o celulă executăm clic în interiorul celulei. Apoi putem prelucra un text în ea ca şi cum am face prelucrări în orice altă parte din document. Dacă avem de introdus un text mai lung, acesta va fi scris pe mai multe linii în interiorul aceleiaşi celule astfel încât să încapă în lăţimea celulei. Iată o diagramă cu anumite combinaţii de taste speciale care ne ajuta să ne deplasăm prin tabel. Deplasarea prin tabel Apăsăm Pentru Tab Deplasare în celula următoare din linie Shift+Tab Deplasare în celula anterioară din linie Alt+Home Deplasarea în prima celulă din linia în care ne aflăm Alt+PgUp Deplasare în celula din vârful coloanei în care ne aflăm Alt+End Deplasare în ultima celulă din linia în care ne aflăm Alt+PgDn Deplasare în ultima celulă din coloana în care ne aflăm Putem şterge foarte simplu conţinutul unei celule selectând-o şi apăsând tasta Del. Putem şterge, de asemenea, toate coloanele şi liniile. Pentru aceasta selectăm orice celulă şi coloană pe care vrem să o ştergem. Deschidem meniul Table şi selectăm Delete Cells (Şterge Celule). În caseta de dialog, selectăm Delete Entire Row (Şterge Linie Întreagă) sau Delete Entire Column (Şterge Coloană Întreagă). Executăm clic pe butonul OK şi linia sau coloana va dispărea. Celelalte linii şi coloane se vor deplasa pentru a le ocupa locul. Pentru a insera o linie sau o coloană în tabel, ne deplasăm până la celula în dreapta căreia vrem să adăugăm o coloană sau sub care vrem să adăugăm o linie. Apoi deschidem meniul Table şi selectăm Table Select Row (Selectează Linie Tabel) sau Table Select Column (Selectează Coloană Tabel). Atunci când este selectat totul, deschidem meniul Table din nou şi selectăm Insert Columns (Inserează Coloane) sau Insert Rows (Inserează Linii) pentru a insera instantaneu o linie sau o coloană nouă. (Putem insera o linie nouă la sfârşitul unui tabel apăsând doar tasta Tab din ultima celulă). Dacă dorim să mărim lăţimea coloanei, putem utiliza cursorul mousului pentru a trage de marginea coloanei până la noua ei dimensiune. Aşezăm cursorul mousului pe marginea din dreapta a coloanei şi tragem de ea până la lăţimea pe care o dorim. Dacă preferăm o metodă mai riguroasă, selectăm întreaga coloană executând clic pe capătul de sus al primei celule din coloană, deschidem meniul Table şi selectăm Cell Height and Width (Înălţimea şi Lăţimea Celulei). În caseta de dialog care apare, executăm clic pe eticheta Column (Coloană) pentru a o aduce în faţa casetei. Tastăm lăţimea dorită în caseta de text Width of Column (Lăţimea Coloanei) sau utilizăm săgeţile în sus sau în jos pentru a stabili lăţimea. Executăm clic pe butonul OK sau apăsăm tasta Enter atunci când am terminat. Adăugarea chenarelor la tabele Putem chiar să adăugăm şi chenare tabelelor. Pe ecran, programul Word ne prezintă celulele din tabele separate de linii de grilă, dar aceste linii de grilă nu apar atunci când tipărim documentul. Putem adăuga propriile linii sau alte tipuri de chenare. Pentru aceasta, plasăm reperul de inserare oriunde în interiorul tabelului. Deschidem meniul Table şi selectăm comanda Select Table (Selectează Tabel). Deschidem meniul Format şi selectăm comanda Borders and Shading (Chenare şi Haşuri). În caseta de dialog Borders and Shading executăm clic pe eticheta Borders pentru a aduce în faţa casetei opţiunile respective. Eticheta Borders din caseta de dialog Borders and Shading În secţiunea Presets (Prestabiliri), selectăm None pentru a şterge o grilă sau un chenar, selectăm Border (Chenar) pentru a adăuga un chenar tabelului, sau selectăm Grid (Grilă) pentru a adăuga un chenar în jurul tabelului şi linii de grilă între celule. În secţiunea Line (Linie), selectăm grosimea liniei pe care vrem să o folosim. Atunci când suntem mulţumiţi cu alegerile făcute, executăm clic pe butonul OK sau apăsăm tasta Enter. Tabelul va avea la tipărire un chenar sau o grilă. Alt mod mai rapid de a selecta chenare este să executăm clic pe butonul Borders de pe bara cu instrumente de lucru. Atunci când executăm clic pe el, va apărea o bară cu instrumente de lucru pentru Borders în partea de sus a ecranului cu pictograme care reprezintă stilurile de chenare. Adăugarea lucrărilor grafice O imagine grafică este un fel de poză, iar graficele realizate pe calculator sunt de fapt fişiere grafice speciale. Programul Word ne dă posibilitatea să utilizăm fişiere grafice create cu alte programe cum ar fi: Lotus, AutoCAD, Windows Metafiles, Micrografx Designer şi altele. Dar şi programul Word are propriul set de lucrări grafice, numite ilustraţii (clipart). Caseta de dialog Insert Picture Pentru a include realizări grafice într-un document Word poziţionăm reperul de inserare acolo unde vrem să inserăm ilustraţia. Deschidem meniul Insert şi selectăm comanda Picture (Imagine). Va apărea caseta de dialog Insert Picture (Inserează Imagine). Executăm clic pe caseta de validare Preview Picture (Vizualizare Imagine) pentru a pune un X în casetă, ceea ce ne dă posibilitatea de a vedea imaginea înainte de a o insera. Dacă vrem să folosim ilustraţiile programului Word, le găsim în catalogul Winword - Clipart. Dacă dorim să inserăm o imagine dintr-un fişier salvat de noi în altă parte pe disc sau pe dischetă, localizăm fişierul şi îl inserăm. (O lucrare grafică dintr-un alt program trebuie să fie salvată într-un format cu care poate lucra programul Word). În caseta de liste numită File Name apare o lista de realizări grafice. Executăm clic pe fişierul pe care îl vrem şi poza din el va apărea în caseta Preview. Acest lucru ne dă posibilitatea de a parcurge toate ilustraţiile pentru a găsi pe aceea care corespunde dorinţelor noastre. Atunci când executăm clic pe butonul OK, caseta de dialog se închide şi ilustraţia va apărea în document. Odată ce am inserat o ilustraţie în document, putem să o selectăm pentru a o redimensiona sau decupa. Executăm clic pe ea şi vor apărea în jurul ei opt pătrate mici numite puncte de control pentru selecţie. Indicăm cu mousul spre unul din aceste puncte de control şi indicatorul mousului se va transforma într-o săgeată bidirecţională. Tragem de punctul de control pentru a redimensiona ilustraţia. Pentru a decupa ilustraţia (ceea ce înseamnă a arăta numai o anumită porţiune din ea), ţinem apăsată tasta Shift şi tragem de punctul de control spre interiorul pozei. Pentru a şterge o ilustraţie, o selectăm şi apăsăm tasta Del. Pentru a muta sau copia o ilustraţie, o selectăm şi folosim comenzile Cut şi Copy din meniul Edit sau butoanele Cut şi Copy de pe bara cu instrumente de lucru. 3. Înainte de tipărire Moduri de vizualizare P rogramul Word are trei moduri de vizualizare în care poate fi afişat un document. Până acum am fost în modul de vizualizare Normal, condiţie prestabilită. În modul de vizualizare Normal, putem vedea pe ecran toate atributele speciale pe care le-am aplicat textului. Însă, unele aspecte din modul de aranjare în pagină sunt simplificate pentru a mări viteza de prelucrare (de exemplu antetele şi notele de subsol nu sunt afişate în modul de vizualizare Normal). Pentru a vedea pagina exact aşa cum va fi tipărită, va trebui să comutăm în modul de vizualizare Page Layout (Aranjare în Pagină). Modul de vizualizare Page Layout este ideal pentru retuşurile fine ale detaliilor sin compoziţia paginii. Putem prelucra exact ca şi cum am prelucra în modul de vizualizare Normal, dar în plus putem vedea antetele şi notele de subsol şi toate celelalte detalii pe care le-am încorporat în pagină. Pentru a vedea documentul în modul de vizualizare Page Layout, deschidem mai întâi meniul View. Vom observa că printre diferitele moduri de vizualizare afişate aici, unul are un semn în faţa lui; semnul identifică modul de vizualizare curent. Pentru a schimba modul de vizualizare, selectăm altul din listă. În acest caz selectăm Page Layout. Modul de vizualizare Normal Modul de vizualizare Page Layout poate să încetinească modul de lucru al calculatorului datorită muncii în plus depusă de calculator necesară pentru a putea să ne afişeze fiecare detaliu din pagină. Din acest motiv, ar fi bine ar fi bine să comutăm înapoi în modul de vizualizare Normal de îndată ce am terminat. Modul de vizualizare Page Layout Dacă vrem să examinăm structura documentului, trebuie să folosim modul de vizualizare Outline (Contur). În cazul în care am ales stiluri diferite pentru titluri, subtitluri şi textul normal putem vedea structura documentului atunci când comutăm în modul de vizualizare Outline. În modul de vizualizare Outline, programul Word afişează numai titlurile şi textul subordonat din document (vezi figura următoare). Acest lucru ne ajută să rearanjăm rapid titlurile, subtitlurile şi celelalte. Astfel putem, de asemenea, aplica noi stiluri cu uşurinţă. Pentru a vedea un document în modul de vizualizare Outline, deschidem meniul View din nou şi selectăm modul de vizualizare Outline. Modul de vizualizare Outline Dacă nu ne mulţumesc modurile de vizualizare afişate putem să încercăm caracteristica de focalizare a programului Word. Comanda Zoom (Apropie sau Depărtează)ne dă posibilitatea să vedem documentul în diferite perspective, începând de la foarte aproape (pentru a vedea de aproape un corp de literă sau o dimensiune de caracter) până la o vedere de ansamblu (pentru a vedea întreaga aşezare în pagină). Deschidem meniul View şi selectăm comanda Zoom pentru a deschide caseta de dialog Zoom, în care putem comanda cât de mult să mărim ceea ce este pe ecran. Sau putem executa clic pe lista derulantă Zoom de pe bara cu instrumente de lucru şi putem selecta atributul de dimensiune de acolo. Caseta de dialog Zoom Verificarea şi tipărirea Programul Word sub Windows ne oferă o caracteristică de verificare a ortografiei, un dicţionar de sinonime şi o caracteristică de verificare gramaticală pentru a ne ajuta să facem o comunicare la cel mai înalt nivel. Odată ce am verificat lucrarea, am examinat-o cu Print Preview şi ne-am asigurat că totul este în ordine, suntem gata pentru a începe tipărirea. |
|||
| Referat oferit de www.ReferateOk.ro | |||
| Home : Despre Noi : Contact : Parteneri |
 Free Download Referat PDF
Free Download Referat PDF Free Download Referat Word
Free Download Referat Word