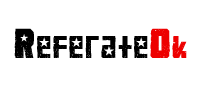
Editorul de tabele EXCEL Categoria: Referat Geografie
Descriere: Fisierele din Excel sunt denumite registre de calcul. Orice registru de
calcul este format din trei foi de calcul. Fiecare foaie de calcul este
formata din coloane si rinduri care se intersecteaza, formind casete
care poarta denumirea de celule, in care se introduce text, formule,
cifre, grafice etc. Etichetele din partea de jos a ecranului, a
registrului de calcul care poarta inscriptiile Sheet1, Shee2, Sheet3
etc, permit rasfoirea foilor de calcul executind clic pe aceastea cu
mouse-ul... |
|
||
|
|
|||
|
1 Deschiderea si iesirea din EXCEL Dupa ce programul Excel a fost instalat, pentru a deschide programul Excel se vor efectua urmatorii pasi: - se face clic pe Start, iar pe ecran va aparea meniul Start - se selecteaza Programs, iar pe ecran va aparea meniul Program - se selecteaza optiunea Microsoft Excel pentru a deschide programul Ecranul de deschidere din Excel prezinta un registru de calcul gol avind eticheta Book1. Fisierele din Excel sunt denumite registre de calcul. Orice registru de calcul este format din trei foi de calcul. Fiecare foaie de calcul este formata din coloane si rinduri care se intersecteaza, formind casete care poarta denumirea de celule, in care se introduce text, formule, cifre, grafice etc. Etichetele din partea de jos a ecranului, a registrului de calcul care poarta inscriptiile Sheet1, Shee2, Sheet3 etc, permit rasfoirea foilor de calcul executind clic pe aceastea cu mouse-ul. Aplicatia Excel poate fi pornita deschizind direct un registru de calcul. Pentru a deschide programul Excel si un registru de calcul se vor efectua urmatorii pasi: - se face clic pe butonul de Start iar pe ecran va aparea meniul Start - se face clic pe Open Office Document. Excel va deschide caseta de dialog Open Office Document prezentind continutul dosarului My Documents - se face clic pe denumirea registrului de calcul, pentru a-l selecta apoi se face clic pe Open pentru a-l deschide odata cu programul Excel. Majoritatea operatiilor executate in Excel vor fi facute cu ajutorul comenzilor disponibile pe bara de meniuri din partea superioara a ecranului si cu barele de instrumente standard si de formatare de sub aceasta. Pentru a inchide aplicatia Excel si a reveni la suprafata de lucru din Windows, se vor efectua urmatorii pasi: - se deschide meniul File, si se selecteaza Exit sau - se face clic pe butonul Close(X) din fereastra Excel In cazul in care am modificat in vreun fel registrul de calcul fara sa salvam fisierul Excel va intreba utilizatorul daca doreste sa salveze fisierul inainte de a inchide programul. Fereastra din EXCEL Fereastra Excel are numeroase elemente comune cu ferestrele Windows, inclusiv o bara de meniuri de unde se pot selecta comenzi, o bara de stare care indica starea activitatii curente si bare cu instrumente care contin butoane si liste derulante prin care obtinem un acces rapid la comenzile si facilitatile utilizate frecvent. In plus fereastra contine citeva elemente unice in Excel printre care: bara de formule, in cazul in care este introdusa o formula intr-o celula tot ceea ce utilizatorul scrie apare si pe bara de formule. Tot pe aceasta bara este indicata pozitia celulei. Fereastra registrului de calcul. Orice fisier creat cu Excel este un registru de calcul care contine una sau mai multe foi de calcul. Putem deschide concomitent mai multe fisiere, registre de calcul fiecare avind propria fereastra. Capetele de coloana Literele din partea superioara a foii de calcul, prin care sunt identificate coloanele foii de calcul. Row headings. Numerele din stinga foii de calcul, prin care sunt identificate rindurile foii de calcul. Selector. Conturul care indica celula activa sau cea in care se afla la un moment dat utilizatorul. In configuratia prestabilita fiecare registru de calcul are initial trei foi de calcul. Putem astfel adauga alte foi de calcul sau sa stergem din ele. Deoarece fiecare registru de calcul este format din una sau mai multe foi de calcul, avem nevoie de o metoda de deplasare rapida de la o foaie de calcul la alta. In acest scop putem folosi urmatoarele metode: - se apasa simultan Ctrl+PgDn pentru a trece la foaia de calcul urmatoare sau Ctrl+PgUp pentru a trece in foaia anterioara - se face clic pe eticheta foii de calcul pe care dorim sa o deschidem. In cazul in care eticheta nu este prezenta se folosesc butoanele de derulare a etichetelor pentru a o aduce pe ecran apoi se face clic pe aceasta Dupa ce pe ecran a fost adusa foaia de calcul in care utilizatorul doreste sa lucreze, avem nevoie de o metoda de deplasare de la o celula a foii de calcul la alta. In cazul in care se foloseste mouse-ul, utilizatorul poate folosi barele de derulare pentru a se deplasa in zona de pe ecran ce contine celula in care dorim sa lucram. Apoi se face clic pe celula pentru a o activa. Pe masura ce se deruleaza foaia, caseta de derulare se deplaseaza pe bara de derulare pentru a indica locul in care se afla utilizatorul in cadrul foii. In plus, dimensiunea casetei de derulare se modifica, pentru a indica procentul din foaia de calcul care este vizibil in acel moment. Exista numeroase moduri in care utilizatorul poate modifica aspectul foii de calcul in fereastra Excel. Pentru a mari sau a micsora zona vizibila din foaia de calcul se va folosi functia Zoom. Se deschide meniul Zoom care se afla pe bara de instrumente standard si se selecteaza procentul de marire. Se poate mari o anumita zona din foaia de calcul, daca dorim, pentru aceasta se selecteaza mai intii zona, apoi se deschide meniul Zoom si se selecteaza Selection. In cazul in care utilizatorul doreste sa afiseze foaia de calcul in asa fel incit sa ocupe intregul ecran – eliminind barele de instrumente, bara de formule, bara de stare si altele. Pentru aceastea se deschide meniul View si se selecteaza Full Screen. Pentru a reveni in modul Normal, se face clic pe Close Full Screen. In cazul in care se parcurge o foaie de calcul intinsa, adesea utilizatorul poate gasi util sa blocheze capetele de coloane si/sau de rinduri, astfel incit sa le putem vedea impreuna cu datele din foaie. Pentru a bloca capetele de rinduri sau de coloane sau ambele se vor efectua urmatorii pasi: - se face clic pe celula din dreapta capetelor de rind si/sau sub capetele de coloana pe care dorim sa le blocam. Celulele respective vor fi evidentiate - se deschide meniul Window si se selecteaza Freeze Panes - pentru a debloca capetele de coloane si de rinduri se deschide din nou meniul Window si se selecteaza Unfreeze Panes. Atunci cind utilizatorul lucreaza intr-o foaie de calcul mai mare poate fi nevoit sa vada simultan doua parti diferite ale foii, pentru a compara datele. Pentru a vedea concomitent doua parti ale unei foi de calcul aceasta trebuie divizata. Pentru a diviza o foaie de calcul se vor efectua urmatorii pasi: - se face clic pe bara de divizare verticala sau fie pe cea orizontala - se trage bara de divizare in fereastra foii de calcul - se elibereaza bara de divizare, iar Excel va imparti fereastra in locul respectiv. Cind se deruleaza foaia cele doua panouri efectueaza derularea sincronizat. - Pentru a elimina bara de divizare se trage aceasta inapoi in pozitia initiala de pe bara de derulare. In cazul in care se lucreaza cu informatii foarte importante sau cu informatii confidentiale, se pot ascunde registrele de calcul, foile de calcul, coloanele sau rindurile. De exemplu putem sa ascundem o anumita foaie de calcul, dar sa vedem in continuare celelalte foi de calcul din registrul respectiv. In acest mod putem ascunde anumite coloane sau rinduri din cadrul foii de calcul – chiar intregul registru de calcul in cazul in care utilizatorul doreste acest lucru. Datele se pot ascunde si cu scopul de a le proteja de eventualele modificari. Cind sunt ascunse, datele nu pot fi citite, tiparite sau modificate. Acest aspect diferit de celelalte operatii pe care le putem face face in privinta modului de afisare care nu afecteaza modul in care va fi tiparita foaia de calcul. Datele ascunse nu vor mai fi tiparite. Datele se pot ascunde prin urmatoarele metode: - pentru a ascunde un registru de calcul, se deschide meniul Window si se selecteaza Hide - pentru a ascunde o foaie de calcul se face clic pe eticheta ei pentru a o selecta; apoi se deschide meniul Format, se selecteaza Sheet iar apoi Hide - pentru a ascunde rinduri sau coloane, se face clic pe capul de rind sau pe coloana, pentru a-l selecta; apoi se deschide meniul Format si se selecteaza Row sau Column apoi Hide. Bineinteles ca datele se pot reafisa pe ecran fara nici o problema de fiecare data cind utilizatorul are nevoie de acestea. Se selecteaza rindurile, coloanele sau foile adiacente celor ascunse apoi se repeta pasii anteriori selectind Unhide din meniurile corespunzatoare. Utilizarea barelor cu instrumente din aplicatia EXCEL In continuare voi prezenta citeva exemple cu ajutorul carora utilizatorul poate invata ce rol au butoanele de pe bara cu instrumente: - pentru a vedea denumirea unui buton, se plaseaza indicatorul mouse-ului pe el. Excel va afisa o caseta de tip ScreenTip, care cuprinde denumirea butonului - pentru a obtine informatii despre o comanda asociata cu un anumit buton, se apasa Shift+F1. Indicatorul mouse-ului va lua forma unui semn de intrebare. Se plaseaza indicatorul mouse-ului cu forma unui semn de intrebare pe un buton si se face clic pe acesta. In configuratia prestabilita, Excel afiseaza initial barele cu instrumente standard si de formatare. In cazul in care utilizatorul nu are nevoie de acestea se pot dezactiva pe amindoua sau numai una, pentru a mari spatiul disponibil pe ecran. In plus se pot activa si alte bare de instrumente. Pentru a activa sau dezactiva o bara de instrumente, se vor efectua urmatorii pasi: - se deschide meniul View si se selecteaza Toolbars; pe ecran va aparea un submeniu - un marcaj de validare in dreptul denumirii unei bare cu instrumente indica faptul ca bara respectiva este afisata in acel moment pe ecran; pentru a activa sau dezactiva o bara cu instrumente, se face clic pe denumirea acesteia din lista pentru a introduce un marcaj de validare sau a-l indeparta In continuare voi prezenta ce trebuie facut pentru a muta o bara de instrumente: - se face clic pe marcajul de deplasare al unei bare cu instrumente - se tine apasat butonul mouse-ului si se trage bara cu instrumente in pozitia dorita; se poate trage la marginea ecranului sau tot ca pe o bara mobila sau se plaseaza in orice zona a ferestrei. Daca barele cu instrumente din Excel ofera utilizatorului prea putine sau prea multe optiuni putem crea propriile bare cu instrumente sau se le personalizam pe cele deja existente. Pentru a personaliza o bara cu instrumente, se vor efectua urmatorii pasi: - se face clic cu butonul din dreapta al mouse-ului pe o bara cu instrumente, si se selecteaza Customize din meniul de comenzi rapide, sau se deschide meniul Tools si selecteaza Customize - daca bara cu instrumente pe care utilizatorul doreste sa le personalizeze nu este vizibila in acel moment se face clic pe Toolbars si se selecteaza din lista; bara va aparea pe ecran - pentru a modifica dimensiunea pictogramelor de pe bara cu instrumente, a activa sau a dezactiva afisarea casetelor de tip ScreenTip, sau a schimba animatiile din meniuri si face clic pe eticheta Options; in eticheta Options se selecteaza optiunile pe care vrem sa le avem in program. Un exemplu ar fi cazul in care dorim sa avem pictograme mai mari pe bara cu instrumente se face clic pe Large Icons. Pentru a adauga sau elimina butoane de pe bara cu instrumente, se face clic pe eticheta Commands Pentru a insera un buton pe o bara cu instrumente se selecteaza categoria dorita. Se adauga si meniuri pe o bara cu instrumente; le putem gasi la sfirsitul listei Categories. Pentru a elimina un buton de pe o bara cu instrumente se trage aceasta in afara barei. Pentru a rearanja butoanele pe o bara cu instrumente, se trag pe spatiul barei. Se face clic pe butonul Close cind utilizatorul a terminat modificarile care a dorit sa le efectueze. In loc sa modificam una din barele cu instrumente standard din Excel, putem crea propria noastra si sa o umplem cu instrumente pe care dorim sa le folosim cel mai des. In continuare voi prezenta cum se poate face acest lucru: - se deschide meniul Tools si se selecteaza Customize - se face clic pe eticheta Toolbars - se face clic pe butonul New - se introduce o noua denumire pentru noua bara cu instrumente si se face clic pe Ok. In acest mod Excel va crea o noua bara cu instrumente mobila. - Se face clic pe eticheta Commands, se selecteaza categoria corespunzatoare pentru un anumit buton, apoi se trage acesta pe bara cu instrumente - Se repeta acest lucru in cazul in care dorim sa adaugam noi butoane pe noua bara de instrumente iar apoi se face clic pe Close In cazul in care dorim sa stergem o bara cu instrumente personalizata, se deschide meniul Tools si se selecteaza Cusotmize. In lista Toolbars, se face clic pe bara cu instrumente personalizata pe care dorim sa o stergem. Apoi se face clic pe butonul Delete din caseta de dialog Customize. Crearea si salvarea fisierelor care contin registre de calcul Utilizatorul poate crea un nou registru de calcul gol, sau putem folosi un sablon pentru a crea unul mai complex. Un sablon este un registru de calcul preformatat, pe sabloane pentru facturi, rapoarte financiare si alte foi de calcul ce se utilizeaza in mod frecvent. In continuare voi prezenta cum se realizeaza un registru de calcul nou: - se deschide meniul File si se selecteaza New, pe ecran va aparea caseta de dialog New care contine doua etichete General si Spreadsheet Solution - pentru a crea un registru de calcul gol se face clic pe eticheta General apoi pe pictograma Workbook, Pentru a crea un registru de calcul pornind de la un sablon se face clic pe Spreadsheet Solutions. Pe ecran va aparea pictograma pentru mai multe tipuri de foi de calcul folosite mai frecvent, se face clic pe pictograma corespunzatoare tipului de registru de calcul pe care dorim sa-l cream - dupa ce se face selectarea se face clic pe Ok sau se apasa tasta Enter, pe ecran va fi deschis un nou registru de calcul avind pe bara de titlu o denumire prestabilita, Excel va numerota filele, in cazul in care aveti deja deschis un regisru de calcul Book1, pe bara de titlu a noului registru de calcul va aparea Book2. Tot ce introducem intr-un registru de calcul va fi salvat in memoria temporara a calculatorului, daca iesim din Excel, vom pierde datele respective. Ca atare este important sa salvam in mod regulat fisierele care contin registre de calcul pe harddisk sau pe discheta. Atunci cind se salveaza pentru prima data un registru de calcul in memorie acesta trebuie sa primeasca o denumire. Pentru a denumi un registru de calcul se vor face urmatorii pasi: - se deschide meniul File si se selecteaza Save sau se face clic pe butonul Save de pe bara cu instrumente standard, pe ecran va aparea caseta de dialog Save As - se introduce denumirea pe care dorim sa o alocam registrului de calcul in caseta de text File Name, putem folosi pina la 218 caractere inclusiv orice combinatie de litere, cifre si spatii - in mod normal, Excel salveaza registrele de calcul in dosarul My Documents, pentru a salva fisierul respectiv in alt dosar, se selecteaza din lista Save In, putem sa trecem la nivel de dosar superior executind clic pe butonul Up One Level de pe bara cu instrumente Save, din partea superioara a casetei de dialog, putem trece pe alta unitate de disc selectind-o in caseta Save In. Pentru a salva un fisier pe care l-am mai salvat anterior si care este denumit, nu trebuie decit sa se execute clic pe butonul Save sau se poate apasa combinatia de taste Ctrl+S sau sa folosim “clasicul” File, Save. Excel va salva automat registrul de calcul si toate modificarile facute fara sa se mai deschida caseta de dialog Save As. Uneori utilizatorul doreste sa modifice registrul de calcul, pastrind inca o copie a versiunii originale sau sa cream un nou registru de calcul prim modificarea unuia existent, putem face acest lucru salvind registrul de calcul sub alta denumire sau in alt dosar. In continuare voi prezenta ce trebuie facut in acest scop: - se deschide meniul File si se selecteaza Save As, vom vedea caseta de dialog Save As, ca in cazul in care am salva registrul de calcul pentru prima data - pentru a salva registrul de calcul sub alta denumire, se scrie noua denumire a fisierului peste cea veche, in caseta de text File Name - pentru a salva fisierul pe alta unitate de disc sau in alt dosar, se selecteaza litera unitatii sau dosarul din lista Save In - pentru a salva fisierul sub alt format se face clic pe sageata de derulare Save As Type si se selectaza formatul dorit - se face clic pe butonul Save sau se apasa tasta Enter 1 Deschiderea, cautarea si inchiderea fisierelor care contin registre de calcul Daca vrem sa deschidem un registru de calcul cu care am lucrat si acum vrem sa-l folosim din nou se vor efectua urmatorii pasi: - se deschide meniul File si se selecteaza Open sau se face clic pe butonul Open de pe bara cu instrumente standard - daca fisierul nu se afla in dosarul curent se deschide caseta Look In si se selecteaza unitatea de disc si dosarul corecte - se face clic pe fisierul pe care vrem sa-l deschidem din lista cu fisiere si dosare, sau se introduce numele fisierului in caseta File Name - pentru a vedea o imagine a registrului de calcul inainte de a-l deschide, se face clic pe butonul Preview din caseta de dialog, Excel va afisa continutul registrului de calcul intr-o fereastra in partea dreapta a casetei de dialog - se face clic pe Open sau se apasa Enter Se poate deschide un anumit registru de calcul si la deschiderea programului Excel daca dorim. Pentru aceasta se face clic pe butonul Start si se selecteaza Open Office Document. Se selecteaza registrul de calcul care dorim sa-l deschidem si se executa clic pe Open. Excel va fi lansat avind deschis registrul de calcul selectat de catre utilizator, pregatit pentru editare. In cazul in care utilizatorul a uitat unde a creat un fisier, Excel il poate ajuta pe acesta. Acesta poate folosi optiunea Find Now din caseta de dialog Open. Pentru ca Excel sa gaseasca un fisier in locul utilizatorului se vor efectua urmatorii pasi: - se deschide meniul File si se selecteaza Open sau se face clic pe butonul Open de pe bara cu instrumente standard, pe ecran va aparea caseta de dialog Open - se deschide caseta Look In si se selecteaza unitatea de disc sau dosarul in care dorim sa facem cautarea, - pentru a limita cautarea putem folosi una dintre metodele: o daca dorim sa cautam un singur fisier se introduce denumirea sa in caseta de text File Name, putem folosi caractere de inlocuire in locul celor care nu ni le mai amintim, folosim caractere cum ar fi * asterisc in locul unui grup de caractere si semnul de intrebare? In locul unui singur caracter o putem cauta in registrele de calcul pentru a gasi o anumita propozitie introducind-o in caseta Text or Property o pentru a specifica o anumita perioada de timp in care au fost create sau modificate fisierele pe care le cautam, se selecteaza optiunea din caseta de dialog Last Modified o pentru ca Excel sa caute in toate subdosarele de pe unitatea de disc specificata de catre utilizator se va face clic pe Commands and Settings si se selecteaza Search Subfolders din meniul derulant care va aparea pe ecran - cind am terminat de introdus criteriile de cautare se face clic pe butonul Find Now, Excel va gasi fisierele care corespund instructiunilor de cautare introduse de catre utilizator si le va afisa in lista cu fisiere si dosare - se analizeaza lista, se selecteaza fisierul dorit si apoi se face clic pe Open Uneori este posibil sa avem mai multe registre de calcul deschise simultan. Intr-un astfel de caz ne putem deplasa de la unul la altul pentru a vedea sau edita continutul oricaruia dintre ele. Voi prezenta in continuare citeva metode de deplasare: - daca o parte din fereastra registrului de calcul care vrem sa ajungem este vizibila se face clic pe aceasta - se deschide meniul Window si se selecteaza denumirea acestuia - se apasa Ctrl+F6 pentru a ne muta la fereastra unui alt registu de calcul Cind se inchide un registru de calcul, Excel elimina fereastra acestuia de pe ecran, este util sa inchidem registrele de calcul dupa ce terminam lucrul cu acestea, pentru a elibera resursele calculatorului, astfel acesta va raspunde mai rapid comenzilor efectuate. Pentru a inchide un registru de calcul se vor urma pasii: - in cazul in care fereastra pe care vrem sa o deschidem nu este activa, aceasta se va activa selectind registrul de calcul din lista cu registre de calcul de la sfirsitul meniului Window - se face clic pe butonul Close(X) din coltul din dreapta sus a registrului de calcul Inserarea si eliminarea celulelor a rindurilor si coloanelor Uneori este necesar sa se insere informatii intr-o foaie de calcul, printre alte date existente. Folosind comanda Insert, se pot insera una sau mai multe celule, sau chiar rinduri si coloane intregi. Pentru a insera o singura celula sau un grup de celule se vor efectua urmatorii pasi: - se selecteaza celulele in care dorim sa fie inserate noile celule, Excel va insera acelasi numar de celule cite vor fi selectate - se deschide meniul Insert si se selecteaza Cells, pe ecran va aparea caseta de dialog Insert - se selecteaza Shift Cells Right sau Shift Cells Down - se face clic pe Ok, Excel va insera celulele si va deplasa datele in celelalte celule din directia indicata In Excel putem uni datele dintr-o celula cu alte celule, pentru a forma una singura, care poate fi utilizata mai usor. Aceasta operatie este foarte utila mai ales atunci cind se creaza un titlu decorativ, plasat la inceputul foii de calcul. In cadrul unei astfel de celule se poate schimba rapid fontul, marimea lui, culoarea si tipul de chenar pentru titlu. Pentru a crea un titlu folosind celule combinate, se vor efectua pasii urmatori: - se scrie titlul in celula din coltul din stinga sus a domeniului de celule pe care dorim sa le folosim drept cap de tabel, in cazul in care exista un titlu care se intinde pe mai multe rinduri se apasa Alt+Enter pentru a introduce textul pe fiecare nou rind - se selecteaza domeniul de celule in care dorim sa introducem titlul - se deschide meniul Format si se selecteaza Cells, iar pe ecran va aparea caseta de dialog Format Cells - se face clic pe eticheta Alignment - se face clic pe Merge Cells, putem face si modificari in textul din celulele combinate, de exemplu putem selecta Center din lista derulanta Vertical, pentru a centra pe verticala textul din celula - se face clic pe Ok cind se termina modificarile, celulele selectate vor fi unite formind una singura pe care utilizatorul o poate formata dupa cum doreste. Putem combina celulele selectate si le putem centra datele din celula aflata in extrema stinga, se face clic pe Merge and Center de pe bara cu instrumente de formatare. Anterior s-a aratat cum se pot elimina atributele de formatare din celulele selectate. Prin aceasta operatie se elimina doar ce se afla in celule. Uneori insa este necesar sa eliminam celule intregi. In cazul in care utilizatorul doreste acest lucru, Excel le elimina pe acestea si deplaseaza in mod corespunzator pe celelalte pentru a umple golul. In cazul in care se doreste acest lucru, adica eliminarea completa a celulelor se vor efectua urmatorii pasi: - se selecteaza domeniul de celule pe care dorim sa le eliminam - se deschide meniul Edit si se selecteaza Delete, pe ecran va aparea caseta de dialog Delete - se selecteaza optiunea Delete: Shift Cells Left sau Shift Cells Up - se face clic pe Ok Inserarea unor rinduri intregi sau a coloanelor, intr-o foaie de calcul este o operatie foarte simpla. In continuare voi prezenta modul in care se poate face acest lucru: - pentru a insera un singur rind sau o singura coloana se selecteaza celula din stinga careia vrem sa inseram o coloana, sau deasupra careia vrem sa inseram un rind, pentru a insera mai multe coloane sau mai multe rinduri, se selecteaza numarul de coloane sau de rinduri pe care dorim sa le inseram; pentru a insera coloane se trag literele corespunzatoare coloanelor in partea de jos a foii de calcul; pentru a insera rinduri, se trag numerele corespunzatoare rindurilor; de exemplu se selecteaza trei litere de coloane sau numere de rinduri pentru a insera trei rinduri sau trei coloane - se deschide meniul Insert - se selecteaza Rows sau Columns, Excel va insera rindurile sau coloanele si va deplasa rindurile adiacente in jos sau coloanele adiacente la dreapta, rindurile sau coloanele introduse contin aceleasi atribute de formatare ca si celulele pe care le-am selectat la pasul 1 Eliminarea rindurilor sau a coloanelor se face ca si in cazul celulelor. Cind se elimina un rind, rindurile de sub el sunt deplasate in sus pentru a completa spatiul ramas liber. Cind se elimina o coloana, coloanele din dreapta sunt deplasate spre stinga. Pentru a sterge un rind sau o coloana se vor efectua urmatorii pasi: - se face clic pe numarul rindului sau pe litera de indetificare a coloanei pe care dorim s-o eliminam, astfel putem elimina mai multe rinduri sau coloane tragind mouse-ul peste numerele rindurilor sau literele coloanelor - se deschide meniul Edit si se selecteaza Delete, Excel va sterge rindurile sau coloanele si le va numerota pe cele ramase, toate referintele de celule din formule si denumirile formulelor vor fi actualizate in mod corespunzator, cu exceptia cazului in care sunt valori absolute ($). Efectuarea calculelor cu ajutorul formulelor Formulele sunt folosite in foile de calcul pentru efectuarea calculelor cu cifrele introduse de catre utilizator. Cu ajutorul formulelor putem efectua operatii de adunare, scadere, inmultire, impartire, folosind valorile din diferite celule. Formulele sunt formate de regula din una sau mai multe adrese de celule sau valori si un operator matematic cum ar fi +, -, *,/. De exemplu in cazul in care dorim sa introduce calculam media a trei valori aflate pe celulele A1, B1, C1 se introce in celula in care dorim sa apara rezultatul formula: =(A1+B1+C1)/3 Excel efectueaza calculele din cadrul unei formule in urmatoarea ordine: I. Operatiile din paranteze II. Ridicare la putere III. Inmultiri si imparitri IV. Adunari si scaderi Un exemplu ar fi in cazul formulei: =C2+B8*4+D10, Excel calculeaza mai intii valoarea B8*4 aduna rezultatul la C2 si apoi il aduna pe acesta la D10. Pentru crearea ecuatiilor trebuie sa retinem aceasta ordine de calcul, deoarece ea este hotaritoare pentru rezultatul obtinut. Putem introduce formulele fie de la tastatura fie selectind referintele la celule. Pentru a introduce formula de la tastatura, se vor efectua pasii urmatori: - se selecteaza celula in care vrem sa apara rezultatul formulei - se scrie semnul egal = - se scrie formula, ea va aparea pe bara de formule - se apasa tasta Enter sau se face clic pe butonul Enter, iar Excel va calcula rezultatul Pentru a introduce o formula selectind referintele celulelor se vor efectua urmatorii pasi: - se selecteaza celula in care vrem sa apara rezultatul formulei - se scrie semnul egal = - se face clic pe celula cu adresa care vrem sa apara prima in formula, adresa celulei respective va aparea pe bara de formule - se introduce un operator matematic dupa valoare, pentru a indica urmatoarea operatie, operatorul va aprea pe bara de formule - se continua selectarea de celule se se introducem operatorii matematici pina cind se termina de introdus formula - se apasa tasta Enter pentru a accepta formula, sau Esc pentru a anula operatia Putem obtine suma unui grup de celule si selectind pur si simpu celulele respective si citind rezultatul din bara de stare. Astfel putem afla si media, valoarea minima sau cea maxima si numarul celulelor dintr-un domeniu. Pentru aceasta se face clic cu butonul din dreapta pe bara de stare si se selecteaza optiunea dorita din meniul de comenzi rapide care apare pe ecran. In mod normal, Excel nu afiseaza in celula formula propriu zisa ci rezultatul calculului. Putem totusi vedea formula selectind celula si citind-o din bara de formule. Dar in cazul in care se doreste revizuirea formulelor dintr-o foaie de calcul mai mare, ar fi mai simplu daca le-am putea vedea pe toate deodata. Daca dorim sa vedem formulele dintr-o foaie de calcul, se vor efectua pasii urmatori: - se deschide meniul Tools si se selecteaza Options - se face clic pe eticheta View - se sectiunea Window Options se face clic in caseta de validare Formulas pentru a o selecta - se face clic pe Ok. Editarea unei formule se face la fel ca si in cazul oricarei alte intrari din Excel. In continuare voi prezenta pasii care trebuie realizati pentru aceasta: - se selecteaza celula ce contine formula pe care dorim s-o editam - se face clic pe bara de formule si se apasa tasta F2 pentru a intra in modul Edit - se apasa tasta cu sageata spre stinga sau spre dreapta, pentru a muta punctul de inserare, se foloseste apoi tasta Backspace pentru a sterge din stinga sau tasta Delete pentru a sterge caracterele din dreapta, apoi putem introduce si alte caractere - cind se termina editarea datelor, se face clic pe butonul Enter de pe bara cu formule sau se apasa tasta Enter pentru a accepta modificarile Un alt mod de a edita formulele este sa se faca clic pe butonul Edit Formula de pe bara de formule. In acest caz, bara de formule se mareste pentru a oferi ajutor. Se efectueaza modificarile in formula apoi se face clic pe Ok. Efectuarea calculelor cu functii Functiile sunt formule complexe performatate, folosite pentru executarea unei serii de operatii cu un grup specificat de valori. De exemplu, pentru a calcula suma unei serii de numere din celulele A1-H1 putem folosi functia =SUM(A1:H1) in loc sa fie introdusa formula =A1+B1+C1 si asa mai departe. Orice functie este formata din urmatoarele trei elemente: - semnul =arata ca ceea ce urmeaza este o formula sau functie - denumirea functiei SUM, arata ce operatie va fi efectuata - argumentul cum ar fi A1:H1 indica adresele celulelor cu valorile afectate de functie, argumentul este adeseori un domeniu de celule dar poate fi si mult mai complex Putem introduce functiile fie scriindu-le in celule, fie cu ajutorul vrajitorul Function Wizard. AVERAGE =AVERAGE(B4:B9) Calculeaza o medie COUNT =COUNT(A3:A7) Cuantifica valorile numericedintr-un domeniu COUNTA =COUNTA(B4:B10) Numara toate celulele din grup care nu sunt goale IF =IF(A3>=100,A3*2) Permite punerea unei conditii intr-o formula MAX =MAX(B4:B10) Reda valoarea maxima dintr-un grup de celule MIN =MIN(B4:B10) Reda valoarea minima dintr-un grup de celule PMT =PMT(rate,nper,pv) Calculeaza suma care trebuie achitata periodic pentru un imprumut, daca se indica dobinda, numarul perioadelor de plata si avansul ca argumente. PMT =PMT(rate,nper,fv) Calculeaza depozitul care trebuie constituit in fiecare perioada pentru a obtine o anumita valoare in viitor SUM =SUM(A1:A10) Calculeaza totalul pentru un domeniu de celule SUMIF =SUMIF(rg,criteria,sumrg) Calculeaza totalul dintr-un domeniu rg pentru fiecare celula din sumrg care corespunde criteriilor specificate Deoarece Sum este una dintre functiile cel mai frecvent folosite, Excel ofera o metoda de introducere rapida – se face clic pe AutoSum de pe bara cu instrumente standard. Pornind de la celula selectata in acel moment AutoSum “ghiceste” care sunt celulele pe care dorim sa le insumam. Daca AutoSum selecteaza gresit un grup de celule, putem edita selectia respectiva. Pentru a folosi functia AutoSum, se vor efectua urmatorii pasi: - se selecteaza celula in care dorim sa inseram suma, se va incerca sa se aleaga o celula la capatul rindului sau al coloanei cu date, in acest fel, functia AutoSum va putea sesiza mai usor care sunt celulele pe care dorim sa le adunam - se face clic pe butonul AutoSum de pe bara cu instrumente standard, AutoSum va insera =SUM si adresa grupului de celule din stinga sau de deasupra celulei selectate - daca grupul selectat de Excel nu este corect, se trage mouse-ul peste grupul pe care dorim sa-l folosim, sau se face clic pe bara de formule si se editeaza formula - se face clic pe butonul Enter de pe bara cu formule sau se apasa tasta Enter, Excel va cauta totalul pentru grupul selectat In versiunile anterioare ale Excel atunci cind utilizatorul dorea sa verifice rapid totalul, se folosea un calculator, sau se introduceau formule temporare in foaia de calcul. Facilitatea AutoCalculate este foarte facila in acest sens. AutoCalculate permite verificarea rapida a unui total sau a unei medii, sa numere intrarile sau numerele si sa gaseasca numarul maxim sau numarul minim dintr-un grup. In continuare voi prezenta modul de lucru al functiei AutoCalculate. Pentru a verifica un total, se selecteaza grupul pentru care vrem sa calculam o suma. Excel va afisa automat raspunsul in sectiunea AutoCalculate. In cazul in care utilizatorul doreste folosirea unei alte functii pentru un grup de numere, se selecteaza grupul si se face clic cu butonul din dreapta mouse-ului pe sectiunea AutoCalculate pentru a deschide un meniu de comenzi rapide. Apoi se selecteaza o functie din meniu. De exemplu se selecteaza Count pentru a numara valorile numerice din grup. Rezultatul va aparea in sectiunea AutoCalculate. Desi se poate introduce o functie direct din celula, la fel ca si in cazul formulelor, se poate folosi mai usor vrajitorul Function Wizard, care ghideaza utilizatorul prin procesul de introducere a unei functii. In continuare voi prezenta cum se poate folosi Function Wizard: - se selecteaza mai intii celula in care dorim sa inseram functia - se scrie semnul = sau se face clic pe butonul Edit Formula de pe bara cu instrumente de formatare. Pe ecran va aparea Formula Pallete - se selecteaza functia pe care dorim s-o inseram din lista Functions executind clic pe butonul Functions, in cazul in care nu vedem in lista functia dorita se selecteaza More Functions de la sfirsitul listei - se introduc argumentele pentru formula, daca dorim sa selectam un domeniu de celule ca argument, se face clic pe Collapse Dialog - dupa ce se selecteaza domeniul de celule se face clic din nou pe butonul Collapse Dialog pentru a reveni la Formula Pallete - se face clic pe Ok, Excel va insera functia si argumentul in celula selectata si va afisa rezultatul Pentru a edita o functie se face clic pe butonul Edit Formulas. Pe ecran va aparea Formula Pallete. Daca este cazul, se modifica argumentele si se face clic pe Ok. |
|||
| Referat oferit de www.ReferateOk.ro | |||
| Home : Despre Noi : Contact : Parteneri |
 Free Download Referat PDF
Free Download Referat PDF Free Download Referat Word
Free Download Referat Word