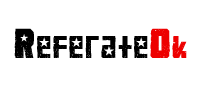
Procesorul de texte Word Categoria: Referat Informatica
Descriere: Bara de titlu formata din butonul meniului de control (stanga), care
contine comenzile Restore, Move, Size, Minimize, Maximize si Close,
numele documentului si butoanele Minimize, Restore/Maximize si Close. |
|
||
|
|
|||
|
1 I. Procesorul de texte Word Procesorul de text Word sub sistemul de operare Windows este un procesor de texte folosit in editarea documentelor, la ora actuala este cel mai folosit procesor de texte, atat in mediul Windows, cat si pe calculatoarele MacIntosh, datorita in primul rand acelui concept ce a facut din Microsoft cea mai puternica firma de software din lume- “user friendly”, adica un produs foarte accesibil, chiar si pentru aceia care au o experienta redusa in folosirea calculatoarelor. Bara de titlu formata din butonul meniului de control (stanga), care contine comenzile Restore, Move, Size, Minimize, Maximize si Close, numele documentului si butoanele Minimize, Restore/Maximize si Close. Bara meniurilor cuprinzand meniurile ce pot fi accesate, fie prin pozitionarea cu mouse-ul si apasarea butonului stang, fie prin tastarea Alt+litera subliniata din titulatura meniului. Bara butoanelor aflata imediat sub bara meniurilor afiseaza o serie de butoane, ce pot fi actionate cu ajutorul mouse-ului. Aceste butoane sunt grupate pe domenii. Aria de lucru in care se editeaza documentul; ocupa cea mai mare suprafata din ecranul Word, fiind zona in care utilizatorul vizualizeaza documentul. Deplasarea in cadrul zonei de lucru se realizeaza fie cu mouse-ul, fie de la tastatura. Bara de stare contine informatii privind paginile, pozitia cursorului si afiseaza o scurta descriere a comenzii sau a butonului selectat. Cate o bara de deplasare orizontala si verticala (scroll bar), oferind posibilitatea deplasarii in cadrul documentului spre stanga, dreapta, inceput sau sfarsit, efectuand clic si tinand apasat butonul stang al mouse-ului cand cursorul sau se afla pe sagetile corespunzatoare. REC indica faptul ca lucrul cu macroinstructiuni este activ. TRK semnifica faptul ca modul de urmarire a modificarilor este activat. EXIT daca optiunea este activa, selectarea se va face intre pozitia curenta a punctului de insertie si urmatoarea pozitie a acestuia (Extended selection). OVR specifica activarea modului de suprascriere. WPH activeaza Help-ul pentru utilizatorii editorului de texte WordPerfect. O caracteristica importanta care a dus la impunerea acestui produs este capacitatea de a recunoaste texte create cu alte tipuri de procesoare de text prin conversii de format permitand o tranzitie rapida de la procesoare diferite sau versiuni anterioare. Principalele facilitati oferite de Word sunt: ~editarea documentelor; ~transferul si inlocuirea seturilor de caractere din text; ~editari de tabele; ~functii de corectare gramaticala; ~functii pentru ecuatii matematice; ~importul de texte, baze de date si imagini grafice create cu alte procesoare; ~functia “What you see is what you get” de previzualizare a documentelor editate; ~posibilitati de imprimare; Extensia asociata fisierelor administrate de aplicatia Word este doc. II. Cu ce concepte opereaza Word? Word este un procesor de texte profesional care tinde sa devina un procesor de publicatii. El este mult mai complex decat aplicatia de procesare a textelor WordPad a sistemului de operare Windows 95. Fiind o aplicatie creata de firma Microsoft, la fel ca si WordPad, are unele puncte comune cu acesta: aceleasi scurtaturi pentru operatiile de meniu comune, acelasi sistem de grupare a optiunilor pe anumite meniuri (File,Edit etc), folosirea marcajelor de pe rigla orizontala pentruindentarea textului, aceleasi tipuri de aliniere a paragrafelor , aceleasi metode de selectare a blocului de text (inclusiv zona pentru selectarea blocului de texte situata in partea stanga a ferestrei document), aceleasi entitati prelucrate (caracter, cuvant, linie de text, paragraf, pagina, obiect, document). Pe langa aceste elemente comune, Word foloseste urmatoarele: 1. Sabloanele de document si procedurile asistent. 2. Entitati noi: sectiunea, coloana, tabelul, celula, titlul de capitol, legenda, adnotarea, nota de subsol, nota de sfarsit, codul de camp. 3. Administrarea corespondentei. 4. Instrumente gramaticale. 5. Limbajul de programare WordBasic. 6. Meniul de comenzi rapide sau meniul scurtatura. 7. Editarea formelor de introducere. Aplicatia Word pune la dispozitie pentru lucrul cu fisiere document operatiile: -crearea unui document, -salvarea unui document intr-un fisier pe disc, -deschiderea unui document, -cautarea unui document pe disc, -obtinerea de informatii despre document, -protejarea documentului, -inchiderea documentului. Pentru executarea operatiilor cu fisiere pe bara standard exista butoanele: Open- deschide document New- creaza document Save- salveaza document intr-un fisier pe disc Intr-un fisier document, pe langa texte, obiecte grafice, tabele, se mai inregistreza si informatii suplimentare care descriu documentul si furnizeza criterii suplimentare pentru a fi localizat pe disc (Properties-File). III. Cum se creaza si se salveaza un document Crearea unui nou document presupune activarea optiunii New din meniul File. Pasii pentru deschiderea unui document nou: 1. efectuati clic pe File > New pentru deschiderea casetei de dialog New, 2. selectati eticheta General si efectuati clic pe Blank Document, 3. efectuati clic pe butonul New din bara de instrumente Standard. In acest caz nu apare caseta de dialog. IV. Editarea caracterelor si controlul afisarii pe ecran a documentelor Scrierea textelor se face implicit cu litere mici; daca se doreste scrierea cu majuscule, se va actiona in prealabil tasta Capslock sau simultan cu tasta caracterului respectiv se apasa si tasta Shift. Stergerea unui caracter sau a mai multor caractere succesive se face prin pozitionarea cursorului imediat dupa ultimul caracter si apasarea tastei Backspace, pana se sterg toate caracterele dorite. Operatia poate fi efectuata si cu tasta Delete, caz in care cursorul se va pozitiona inainte de caracterul ce se doreste a fi sters. In cazul in care s-a marcat un bloc pentru stergere, se apasa tasta Delete o singura data sau optiunea Cut. Inserarea unui text se face dupa ce cursorul a fost pozitionat la dreapta locului de inserare. In general, este activ modul de inserare. Daca se doreste suprascrierea, aceasta se realizeaza prin selectarea optiunii OVR de pe linia de stare. Reactivarea sa se face repetand operatia anterioara. V. Formatarea caracterelor si a paragrafelor 1 Formatarea unui document presupune formatarea caracterelor, paragrafelor, sectiunilor, setarea paginilor si alegerea stilului de lucru. Procesorul de texte permite utilizarea diferitelor seturi de caractere, ce include o serie de caracteristici, cum sunt: *fontul; *stilul de afisare ( normal, inclinat, ingrosat ); *dimensiunea caracterelor; *eventualele atribute ( subliniat, taiat, scrierea ca exponent sau indice, scrierea cu majuscule ); *culoarea de afisare; *spatiul dintre caractere. In orice document fontul este constituit din trei elemente: ”fata” fontului ( Times New Roman, Courier etc), stilul fontului (regular, bold, italic) si dimensiunea fontului in puncte (cpi- character per inch). Numarul si varietatea fonturilor disponibile depind de performantele imprimantei folosite si de existenta fonturilor True Type, care sunt generate grafic si pot fi tiparite doar de imprimantele ce suporta tiparirea gafica. Exista posibilitatea de a formata un text existent sau de a formata textul pe masura ce este introdus. In primul caz se va selecta textul, apoi se aleg optiunile de formatare dorite, iar in al doilea caz se vor selecta mai intai optiunile de formatare, se introduce textul, pentru ca apoi sa revina, eventual la optiunile initiale. a) Formatarea caracterelor (litere, numere, simboluri etc) se realizeaza prin intermediul meniului Format, optiunea Font, la alegerea careia va aparea caseta de dialog cu acelasi nume. b)Formatarea paragrafului Paragraful reprezinta o portiune de text incadrat de doua coduri “sfarsit de paragraf”. Introducerea in text a unui asemenea cod se face prin actionarea tastei <Enter> . Alinierea pe orizontala a textului se poate realiza: La stanga, cand primul caracter al fiecarei linii este pozitionat la marginea din stanga (a paginii, a coloanei, a celulei tabelului, a fragme-ului), partea din dreapta din dreapta a paragrafului fiind nealiniata; Pe centru, cand textul fiecarei linii a paragrafului este pozitionat la mijloc intre marginile laterale; La dreapta, situatie in care ultimul caracter al fiecarei linii a paragrafului este pozitionat la marginea dreapta; La ambele margini, cand primul caracter al fiecarei linii a paragrafului este pozitionat la marginea stanga, iar ultimul caracter la marginea dreapta. Spatiul dinainte si dupa paragraf este un spatiu suplimentar care se adauga spatiului normal dintre paragrafe, egal cu spatiul dintre linii. Indentarea sau introducerea mai in interior a textului paragrafului: indentare la stanga, cand textul paragrafului este introdus in interior fata de marginea stanga; indentarea la dreapta, cand textul paragrafului este adus in interior fata de marginea dreapta. VI. Asezarea textului in pagina Pentru aliniere se vor parcurge urmatorii pasi: 1. se selecteaza blocul de text care urmeaza sa fie aliniat; 2. se efectueaza clic pe butonul (din bara cu butoane) corespunzator alinierii dorite. Pentru efectuarea unor operatii de editare a documentelor (mutare, copiere, stergere, aliniere etc) care vizeaza anumite portiuni de text (blocuri), este necesara selectarea (marcarea) acelor zone din document, asupra carora se va executa ulterior o operatie de editare; zonele de text vor aparea in video invers pe ecran. Pentru stabilirea unor formate de pagina la nivel de sectiune, se va muta cursorul in interiorul sectiunii respective, dupa care se va alege optinea Page Setup din meniul File. Formatarea paginilor are efectul cu intinderea cea mai larga, deoarece stabilirea caracteristicilor paginilor se refera la intregul document; formatarea se poate referi si doar la paginile unei anumite sectiuni sau inainte/dupa pozitia cursorului etc. Operatiile ce vizeaza stabilirea acestor parametri se incadreaza pe nivelul document al procesului de tehnoredactare. Dupa crearea documentului, inainte de inchiderea lui sau deschiderea altui document, se va salva prima data cu ajutorul comenzii Save. Pasii pentru salvarea unui document: 1. efectuati clic pe File din bara de meniuri; 2. mutati cursorul pe Save si efectuati clic pentru a deschide caseta de dialog Save As; 3. efectuati clic pe sageata cu varful in jos de pe rubrica Save in pentru a deschide lista unitatilor disponibile; 4. selectati unitatea de disc pe care doriti sa faceti salvarea; 5. deplasati cursorul pe rubrica File Name de la baza casetei de dialog si marcati numele afisat. Tastati numele pe care doriti sa-l dati fisierului; 6. efectuati clic pe butonul Save din partea din dreapta-sus a casetei de dialog. Daca dorim sa incheiem sesiunea de lucru, alegem optiunea Close din meniul File. In cazul in care documentul creat nu s-a salvat va aparea o caseta de dialog. Daca dorim sa lucram intr-un document creat anterior, pentru deschiderea acestuia selectam Open din meniul File sau clic pe butonul Open; va aparea o caseta de dialog, care solicita introducerea numelui si caii fisierului. Pasii pentru deschiderea unui fisier existent: 1. efectuati clic pe file din bara de meniuri; 2. efectuati clic pe Open pentru a deschide caseta de dialog Open; 3. verificati daca in rubrica Look In apare unitatea de disc si directorul unde se afla fisierul; 4. selectati fisierul pe care doriti sa-l deschideti; 5. efectuati dublu clic pe numele fisierului sau efectuati clic pe butonul Open. Sau 1. efectuati clic pe butonul Open din bara de instrumente Standard. Se va deschide caseta de dialog. VII. Vizualizarea si tiparirea documentelor Ultima etapa in procesul de elaborare a unui document o constituie tiparirea acestuia pe hartie. Excluzand tiparirea propriu-zisa, procesoarele de texte ofera si alte facilitati legate de tiparire: ~ vizualizarea documentului pe ecran in forma in care va aparea pe hartie; ~ schimbarea marginilor documentului; ~ tiparirea doar a unor anumite parti dintr-un document; ~ tiparirea unei variante finale sau a unei ciorne (se va imprima cu viteza sporita); ~ tiparirea mai multor documente. Setarea driver-ului de imprimanta se realizeaza cu ajutorul optiunii Print din meniul File; alegerea acestei optiuni determina aparitia casetei de dialog cu acelasi nume, care permite realizarea setarii rezolutiei (dpi ), marimii foii de hartie, modului de alimentare cu hartie a imprimantei, felului in care va fi orientata foaia; alaturi de optiunile mentionate, mai sus disponibile: = modul de realizare a tiparirii: normal, aspru, fin, artistic; = controlul intensitatii luminoase; =calitatea tiparirii ( draft, high ) = alb/negru sau color. Caseta de dialog Print este corespunzatoare imprimantei conectate la calculator. Cu alte cuvinte, optiunile ce apar in caseta de dialog difera de la imprimanta la imprimanta. Tiparirea propriu-zisa presupune apelarea optiunii File/Print, selectarea pictogramei corespunzatoare sau utilizarea combinatiei <Ctrl+P>. CUPRINS I. Procesorul de texte Word pag.1 II. Cu ce concepte opereaza Word ? pag.3 III. Cum se creaza si se salveaza un document pag.5 IV. Editarea caracterelor si controlul afisarii pe ecran a documentelor pag.5 V. Formatarea caracterelor si a paragrafelor pag.5 VI. Asezarea textului in pagina pag.8 VII. Vizualizarea si tiparirea documentelor pag.9 |
|||
| Referat oferit de www.ReferateOk.ro | |||
| Home : Despre Noi : Contact : Parteneri |
 Free Download Referat PDF
Free Download Referat PDF Free Download Referat Word
Free Download Referat Word